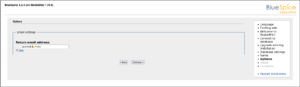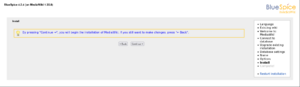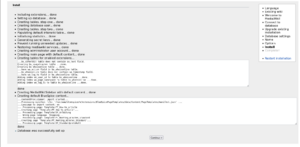No edit summary Tag: 2017 source edit |
No edit summary |
||
| (28 intermediate revisions by 4 users not shown) | |||
| Line 1: | Line 1: | ||
{{DISPLAYTITLE: | == Download installation package == | ||
{{DISPLAYTITLE:Installation BlueSpice 4 with Installer}} | |||
{{Messagebox|boxtype=neutral|icon=yes|Note text=[https://bluespice.com/download/ Download the installation package] from the bluespice.com website. | |||
Store the installation package in a web root of your choice (see our [[Setup:Installation_Guide/Advanced/Folder_structure_under_Windows|folder structure recommendations]] for Windows installations), where you can access it via your browser. | |||
Make sure that [[Setup:Installation_Guide/Security_Settings/File_System_Permissions|file system permissions]] are set up properly.|bgcolor=}} | |||
==Introduction== | ==Introduction== | ||
BlueSpice 4 is installed as a complete package with MediaWiki 1. | BlueSpice 4 is installed as a complete package with MediaWiki 1.39 and BlueSpice 4. | ||
This installation guide gives you step-by-step instructions to install BlueSpice. | This installation guide gives you step-by-step instructions to install BlueSpice. | ||
{{Messagebox|boxtype=important|Note text=If you do a fresh install of BlueSpice 4, it might be necessary to run update.php afterwards if you get an error.|bgcolor=|icon=}} | {{Messagebox|boxtype=important|Note text=If you do a fresh install of BlueSpice 4, it might be necessary to run update.php afterwards if you get an error.|bgcolor=|icon=}}This document only describes the steps for installing the web application itself. For the installation of extended functions such as [[Setup:Installation_Guide/Advanced/VisualEditor_Configuration|VisualEditor]] and [[Setup:Installation Guide/Advanced/ExtendedSearch Configuration|Extendedsearch]], please refer to the corresponding documentation. | ||
We will not go into details about your operating system installation here, but assume that you have already checked the [[Setup:Installation_Guide#Prerequesites|system requirements]] and your server configuration. You can find more details in our detailed [[Setup:Installation Guide|installation guide]]. | |||
Further help on optimizing the operating system can be found in our [[Setup:Installation Guide/Advanced|compendium]]. | |||
Further help on optimizing the operating system can be found in our [[Setup:Installation Guide/Advanced|compendium]]. | |||
==Step-by-step installation== | ==Step-by-step installation== | ||
{{Messagebox|boxtype=note|icon=|Note text=If you also install the paid extension "BlueSpiceWikiFarm", make sure that the codebase is not located directly in the DocumentRoot of your web server or VirtualHost - it must be located in the /w subfolder! | {{Messagebox|boxtype=note|icon=|Note text=If you also install the paid extension "BlueSpiceWikiFarm", make sure that the codebase is not located directly in the DocumentRoot of your web server or VirtualHost - it must be located in the /w subfolder! | ||
|bgcolor=}} | |bgcolor=}}{{Messagebox|boxtype=note|icon=no|Note text=If Error "Fatal exception of type MWException" shows up, you need to check the rights of your Bluespice Folder and give it reading- and writing permissions. If there is still a error you need to add "$wgShowExceptionDetails = true" to your localsettings.php file and reload your URL to get preciser information of your error.|bgcolor=}} | ||
First use your browser to call up the URL under which the web application can be reached. Then complete the following steps: | First use your browser to call up the URL under which the web application can be reached. Then complete the following steps: | ||
{| class="wikitable" style="" | {| class="wikitable" style="" | ||
|- | |- | ||
|[[File:Setup: | |[[File:Setup:1.png|alt=MediaWiki setup page php error|300x300px]] | ||
||'''Step 1: Start the installation setup''' | ||'''Step 1: Start the installation setup''' | ||
First, open the URL of your web application in your browser. Then click on "set up the wiki" to start the installation. | First, open the URL of your web application in your browser. Then click on "set up the wiki" to start the installation. | ||
| Line 28: | Line 33: | ||
|- | |- | ||
|[[File:Setup: | |[[File:Setup:2.png|alt=Select language|300x300px]] | ||
||'''Step 2: Select your language''' | ||'''Step 2: Select your language''' | ||
You are now in the language selection. | You are now in the language selection. | ||
| Line 35: | Line 40: | ||
"Wiki language" the later language settings of your wiki. | "Wiki language" the later language settings of your wiki. | ||
|- | |- | ||
|[[File:Setup: | |[[File:Setup:3.png|alt=Installation check|300x300px]] | ||
||'''Step 3: MediaWiki installation check''' | ||'''Step 3: MediaWiki installation check''' | ||
This step takes you to the MediaWiki installation check. | This step takes you to the MediaWiki installation check. | ||
| Line 41: | Line 46: | ||
Make the necessary corrections to your system and reload the page in your browser before proceeding with the setup. | Make the necessary corrections to your system and reload the page in your browser before proceeding with the setup. | ||
|- | |- | ||
|[[File:Setup: | |[[File:Setup:4.png|alt=Database connection|300x300px]] | ||
||'''Step 4: Establish the database connection''' | ||'''Step 4: Establish the database connection''' | ||
In this step, you configure the database connection. | In this step, you configure the database connection. | ||
| Line 47: | Line 52: | ||
Or, alternatively, you can create a user and a database in advance and directly enter this information here. You can find information on the manual creation of users and databases in the [[mediawikiwiki:Manual:Installing_MediaWiki#MariaDB/MySQL|official Mediawiki documentation]]. | Or, alternatively, you can create a user and a database in advance and directly enter this information here. You can find information on the manual creation of users and databases in the [[mediawikiwiki:Manual:Installing_MediaWiki#MariaDB/MySQL|official Mediawiki documentation]]. | ||
|- | |- | ||
|[[File:Setup: | |[[File:Setup:5.png|alt=Database user|300x300px]] | ||
||'''Step 5: Create the BlueSpice database user''' | ||'''Step 5: Create the BlueSpice database user''' | ||
Depending on the procedure you followed in the previous step, you can now define an exclusive user for your BlueSpice database. If you have already created the user explicitly for the database in advance, leave the check mark at "Use the same database account as during the installation process". | Depending on the procedure you followed in the previous step, you can now define an exclusive user for your BlueSpice database. If you have already created the user explicitly for the database in advance, leave the check mark at "Use the same database account as during the installation process". | ||
|- | |- | ||
|[[File:Setup: | |[[File:Setup:6.png|alt=Wiki name and admin account|300x300px]] | ||
||'''Step 6: Create your wiki name and administrator account''' | ||'''Step 6: Create your wiki name and administrator account''' | ||
Enter the name for your wiki. This name is displayed in the title bar of your browser and in various other places such as in notification mails. | Enter the name for your wiki. This name is displayed in the title bar of your browser and in various other places such as in notification mails. | ||
Pay extra attention to the correct spelling, because this name can afterwards only be changed with a certain effort and certain risks. Next, enter the username, password and e-mail address of the first wiki administrator. The administrator account is then created by the wiki during setup. | Pay extra attention to the correct spelling, because this name can afterwards only be changed with a certain effort and certain risks. Next, enter the username, password and e-mail address of the first wiki administrator. The administrator account is then created by the wiki during setup. | ||
|- | |- | ||
|[[File:Setup: | |[[File:Setup:7.png|alt=Email options|center|300x300px]] | ||
||'''Step 7: Options''' | ||'''Step 7: Options''' | ||
In this step, you specify the e-mail address for notification e-mails. | In this step, you specify the e-mail address for notification e-mails. | ||
|- | |- | ||
| | |[[File:Setup:8.png|alt=|thumb]] | ||
||'''Step 8: Installation''' | ||'''Step 8: Installation''' | ||
This step announces the installation of the wiki. If you don't need to make any changes to the previous steps, click "Next" to start the installation process. | This step announces the installation of the wiki. If you don't need to make any changes to the previous steps, click "Next" to start the installation process. | ||
|- | |- | ||
|[[File:Setup: | |[[File:Setup:9.png|alt=Installation status|center|300x300px]] | ||
||'''Step 9: Installation status''' | ||'''Step 9: Installation status''' | ||
After the successful installation of BlueSpice, you see a confirmation page that you confirm with "Next". | After the successful installation of BlueSpice, you see a confirmation page that you confirm with "Next". | ||
|- | |- | ||
|[[File:Setup: | |[[File:Setup:10.png|alt=Download localsettings.php|300x300px]] | ||
||'''Step 10: Download LocalSettings.php''' | ||'''Step 10: Download LocalSettings.php''' | ||
In the last step of the installation, you will be asked to download the configuration file "LocalSettings.php" of your installation. Download it and place it in the root directory of your BlueSpice codebase. | In the last step of the installation, you will be asked to download the configuration file "LocalSettings.php" of your installation. Download it and place it in the root directory of your BlueSpice codebase. | ||
| Line 74: | Line 79: | ||
| | | | ||
|'''Step 11: Rename the template folders''' | |'''Step 11: Rename the template folders''' | ||
Open the folder <code> | #Open the folder <code><installpath-bluespice>\extensions\BlueSpiceFoundation</code> and rename the folder <code>data-template</code> to <code>data</code>. The folder should have read and write access. See [[Setup:Installation Guide/Security Settings/File System Permissions|File System Permissions]]. <br /> | ||
Run | #Run <code>php <installpath-bluespice>\maintenance\update.php</code> from the console. | ||
|- | |- | ||
|[[File:Setup: | |[[File:Setup:11.png|alt=BlueSpice start page|300x300px]] | ||
||'''Step 12: Load the BlueSpice welcome page''' | ||'''Step 12: Load the BlueSpice welcome page''' | ||
If you now access the URL you specified for BlueSpice, you now see the BlueSpice welcome page. You can start using BlueSpice immediately. | If you now access the URL you specified for BlueSpice, you now see the BlueSpice welcome page. You can start using BlueSpice immediately. | ||
| Line 85: | Line 88: | ||
==BlueSpice WikiFarm== | ==BlueSpice WikiFarm== | ||
If you are installing BlueSpice WikiFarm follow these [[:en:Setup:Installation_Guide/Installation_BlueSpice_WikiFarm|instructions]] | If you are installing '''BlueSpice WikiFarm,''' follow these [[:en:Setup:Installation_Guide/Installation_BlueSpice_WikiFarm|instructions.]] If not, skip to [[:en:Setup:Installation_Guide/Installation_BlueSpice_WikiFarm|Next steps.]] | ||
Now open a command line and change to the folder <code><installpath-bluespice></code>. | |||
Run the following command: | |||
*php maintenance/update.php ''(Linux)'' | *<code>php maintenance/update.php</code> ''(Linux)'' | ||
*php maintenance\update.php ''(Windows)'' | *<code>php maintenance\update.php</code> ''(Windows)'' | ||
==Next steps == | ==Next steps== | ||
{{Messagebox|boxtype=note|Note text=If the page is not loading, give the group "users" change-permissions for the folder C:\Windows\Temp.}} | {{Messagebox|boxtype=note|Note text=If the page is not loading, give the group "users" change-permissions for the folder C:\Windows\Temp.}} | ||
For security reasons, it is recommended to prevent access to the path <code>mw-config/</code> after the installation. This can be implemented as follows: | |||
<span><span /><span /><span /><span /><span /><br /></span> | |||
=Linux= | |||
In Apache, add the following entry to the file <code>000-bluespice.conf</code>: | |||
<pre> | |||
<Directory /var/www/bluespice/w/mw-config> | |||
Require all denied | |||
</Directory> | |||
</pre> | |||
<span><span /><span /><span /><span /><br /></span> | |||
=Windows= | |||
In IIS, create a file <code>web.config</code> in the sub-directory <code>mw-config/</code> with the following content: | |||
<pre> | |||
<?xml version="1.0" encoding="UTF-8"?> | |||
<configuration> | |||
<system.webServer> | |||
<security> | |||
<authentication> | |||
<anonymousAuthentication enabled="false" /> | |||
</authentication> | |||
</security> | |||
</system.webServer> | |||
</configuration> | |||
</pre> | |||
<headertabs /><notabtoc/> | |||
Please note that this entry may have to be removed temporarily if the web installer is used to update the application. | |||
{{Messagebox|boxtype=important|Note text=As next step, you can configure [[Setup:Installation Guide/Advanced/VisualEditor Configuration|VisualEditor]] and [[Setup:Installation Guide/Advanced/ExtendedSearch Configuration|Extendedsearch]].}} | {{Messagebox|boxtype=important|Note text=As next step, you can configure [[Setup:Installation Guide/Advanced/VisualEditor Configuration|VisualEditor]] and [[Setup:Installation Guide/Advanced/ExtendedSearch Configuration|Extendedsearch]].}} | ||
[[en:{{FULLPAGENAME}}]] | [[en:{{FULLPAGENAME}}]] | ||
[[de:Setup:Installationsanleitung/Installation von BlueSpice]] | [[de:Setup:Installationsanleitung/Installation von BlueSpice]] | ||
Latest revision as of 13:14, 27 May 2024
Download installation package
Introduction
BlueSpice 4 is installed as a complete package with MediaWiki 1.39 and BlueSpice 4. This installation guide gives you step-by-step instructions to install BlueSpice.
This document only describes the steps for installing the web application itself. For the installation of extended functions such as VisualEditor and Extendedsearch, please refer to the corresponding documentation.
We will not go into details about your operating system installation here, but assume that you have already checked the system requirements and your server configuration. You can find more details in our detailed installation guide.
Further help on optimizing the operating system can be found in our compendium.
Step-by-step installation
First use your browser to call up the URL under which the web application can be reached. Then complete the following steps:
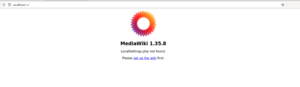
|
Step 1: Start the installation setup
First, open the URL of your web application in your browser. Then click on "set up the wiki" to start the installation. If you don't meet all necessary requirements for PHP yet, you won't be able to view this setup page yet. Please make the necessary corrections to your PHP installation first. Otherwise, you are now on the page shown in the screenshot (click on the thumbnail to see the full screenshot). |
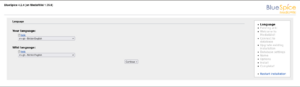
|
Step 2: Select your language
You are now in the language selection. "Your language" defines the language that guides you through the installer, "Wiki language" the later language settings of your wiki. |
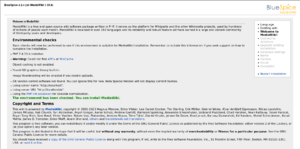
|
Step 3: MediaWiki installation check
This step takes you to the MediaWiki installation check. Please read this check carefully, as possible hints may not block the installation itself, but may lead to restrictions of the wiki functionality in practice. Make the necessary corrections to your system and reload the page in your browser before proceeding with the setup. |
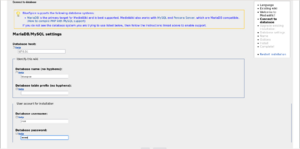
|
Step 4: Establish the database connection
In this step, you configure the database connection. Here you can either specify the root user of your MySQL server and in the following step have the installer create an additional user who only has access to the BlueSpice database. The database will also be created automatically if it does not yet exist. Or, alternatively, you can create a user and a database in advance and directly enter this information here. You can find information on the manual creation of users and databases in the official Mediawiki documentation. |
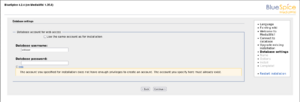
|
Step 5: Create the BlueSpice database user
Depending on the procedure you followed in the previous step, you can now define an exclusive user for your BlueSpice database. If you have already created the user explicitly for the database in advance, leave the check mark at "Use the same database account as during the installation process". |
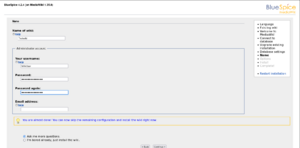
|
Step 6: Create your wiki name and administrator account
Enter the name for your wiki. This name is displayed in the title bar of your browser and in various other places such as in notification mails. Pay extra attention to the correct spelling, because this name can afterwards only be changed with a certain effort and certain risks. Next, enter the username, password and e-mail address of the first wiki administrator. The administrator account is then created by the wiki during setup. |
| Step 7: Options
In this step, you specify the e-mail address for notification e-mails. | |
| Step 8: Installation
This step announces the installation of the wiki. If you don't need to make any changes to the previous steps, click "Next" to start the installation process. | |
| Step 9: Installation status
After the successful installation of BlueSpice, you see a confirmation page that you confirm with "Next". | |
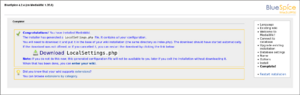
|
Step 10: Download LocalSettings.php
In the last step of the installation, you will be asked to download the configuration file "LocalSettings.php" of your installation. Download it and place it in the root directory of your BlueSpice codebase. |
Step 11: Rename the template folders
| |
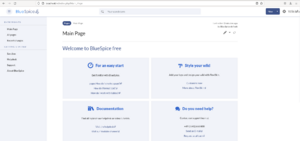
|
Step 12: Load the BlueSpice welcome page
If you now access the URL you specified for BlueSpice, you now see the BlueSpice welcome page. You can start using BlueSpice immediately. |
BlueSpice WikiFarm
If you are installing BlueSpice WikiFarm, follow these instructions. If not, skip to Next steps.
Now open a command line and change to the folder <installpath-bluespice>.
Run the following command:
php maintenance/update.php(Linux)php maintenance\update.php(Windows)
Next steps
For security reasons, it is recommended to prevent access to the path mw-config/ after the installation. This can be implemented as follows:
Please note that this entry may have to be removed temporarily if the web installer is used to update the application.