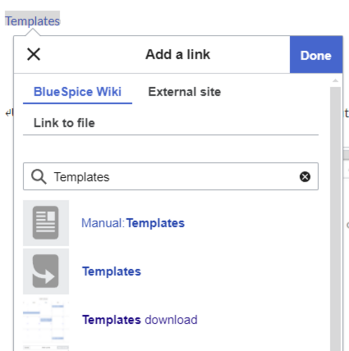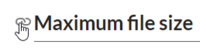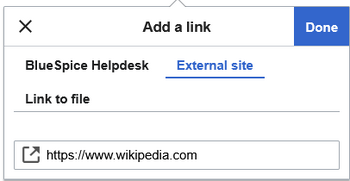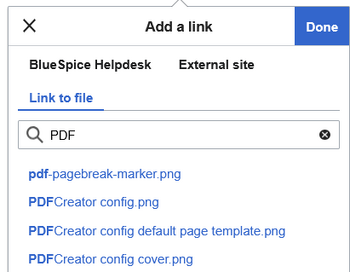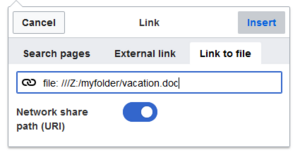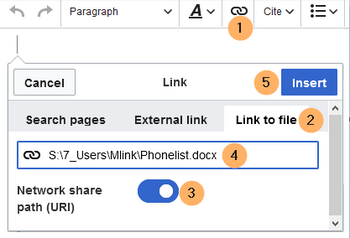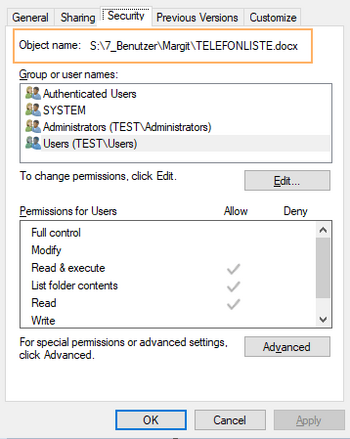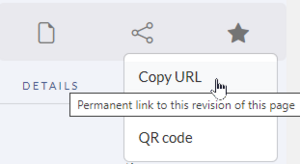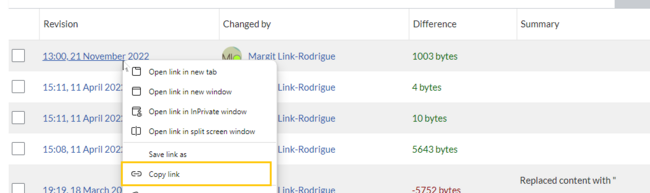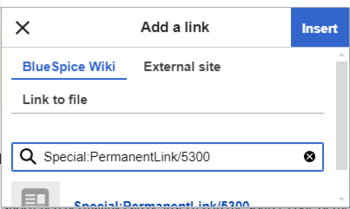How do I create links?
Linking pages is an important feature of browser-based documentation. The links can differ in their function. Links connect wiki pages with:
- other wiki pages
- external websites
- files (images, PDF files, Word documents,...)
- files stored on other drives
Use the Insert link menu item in VisualEditor or use the shortcut Ctrl+K. In both cases, a dialog box opens.
Link to a wiki page
Internal links connect related pages or other content that provides more information. Page names can exist multiple times in different namespaces. Therefore, under Search pages, enter the namespace if the destination page is not in the same namespace as the current page.
If you have selected some text on the page, you will find some page suggestions already listed in the Search pages tab. Here, you can adjust the search term accordingly or create a link to a new page.
Then click on Done.
In the source text, links are created with the following structure:
- Link to a wiki page:
[[landing page name|caption]] - Link to a wiki page in another namespace:
[[namespace:landing page name|caption]] - Link to a category page:
[[:Category:category name|caption]]To create a link to a category, the source code is preceded by a colon before the category name. In contrast, the link "Category: BlueSpice" would create a category called BlueSpice instead of linking to the category BlueSpice. - Interwiki link:
[[Imdb:tt2709692]]If your wiki links to other wikis, you can use the tab Search pages also to directly link to a page in a related wiki. For example, if your administrator maintains an interwiki link for the IMDb movie database, it can be typed in as in the example above. Ask your administrator which interwiki links are available in your wiki.
Link to a page section
You can link directly to a specific section of a page using an "anchor":
- In view mode, click directly on the link icon to the left of the section heading (it appears when you hover over the heading). This copies the anchor to the clipboard.
- Paste the link from your clipboard into the dialog box for creating a link using
Ctrl+V.
Link to an external website
To link to an external website, mark text on your page, e.g. the word "Wikipedia". Press Ctrl+K and switch to the tab External link. There you enter the web address. Then click Insert.
Link to a file page in the wiki
To linkto a file page (for example, the description page for a picture or a PDF), switch to the Link to File tab. There, you can search for a file.
- Link file to a network drive: If you want to connect to a file on your company network, enter the path under "Link to file" in the text field and activate "Network share path (URI)". The file path is entered using the following syntax -
[[:file:///Z:/myfolder/vacatio]]. this only works if your wiki has been configured to work with network files. This function also depends on your individual browser security settings.
Link to a file in the local network
If you want to link to a file on your company network, you can use the Link to File tab. The ability to directly access a file on a network drive via the browser no longer works in modern browsers for security reasons at this point, but is listed here for the sake of completeness.
Insert a link to a local network file:
- Click Insert link in the visual editor.
- Click on the tab Link to file.
- Activate the switch Netzwerkpfad (URI). In the file search field (4) you now see the link symbol.
- Enter the path to your file. You can get this path by right-clicking on the file properties in Windows Explorer. From the tab Security you can copy the object name and paste it into the wiki accordingly.
- Click Insert. The link is automatically added in the correct format (
file://S:/7_Benutzer/....). Whether the link can be directly followed through the browser, depends on your browser security settings and installed add-ons. Talk to your IT department to get help if the links are not active.
Open internal links in new browser tab
By default, external links open in a new browser tab. If you also want to open individual internal links in a new tab, you can insert the following JavaScript on the MediaWiki:Common.js page:/**
* @source https://www.mediawiki.org/wiki/Snippets/Open_specific_links_in_new_window
* @version 2018-09-15
*/
$( function () {
$( '#mw-content-text' ).on( 'click', '.newwin > a', function () {
var otherWindow = window.open();
otherWindow.opener = null;
otherWindow.location = this;
return false;
} );
} );
<span class="newwin">[[Meine Seite]]</span>
Permalinks (revision-specific)
Every time a user saves changes to a page (revisions), a version with a specific version number is created. Therefore, each version has its own web address (URL). This is also known as a permanent link or "permalink" and is accessible as follows:
- Via the "Share" link in the side toolbar. The permalink of the currently loaded page version is placed on the clipboard. Click on the "Share" icon and select "Copy URL".
- Via the "Version history". In the side toolbar, click "View history", then click a version's date stamp. The web address of the page now displays the permalink.
https://en.wiki.bluespice.com/w/index.php?title=Manual:Extension/BlueSpiceInsertLink&oldid=5300
Internal permalink
A shortened permalink can be inserted in the source code of the page in the following way:[[Special:PermanentLink/5300]]