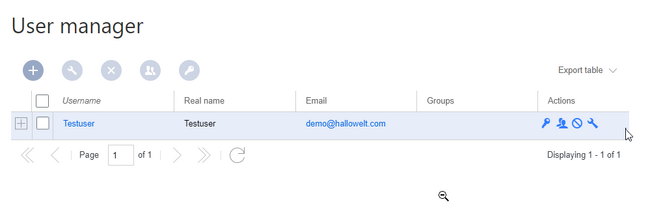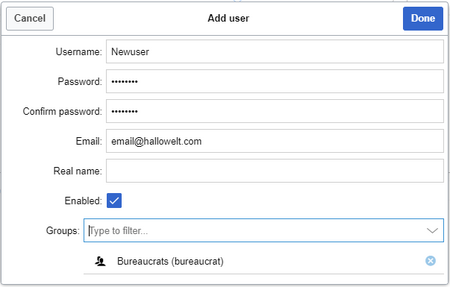No edit summary |
No edit summary |
||
| Line 3: | Line 3: | ||
The extension '''BlueSpiceUserManager''' provides the visual interface for user administration. | The extension '''BlueSpiceUserManager''' provides the visual interface for user administration. | ||
==About the User manager== | ==About the User manager== | ||
Administrators can access the User manager in the [[Manual:Extension/BlueSpiceDiscovery#Header bar|Global actions]] menu under '' | Administrators can access the User manager in the [[Manual:Extension/BlueSpiceDiscovery#Header bar|Global actions]] menu under ''Administration > Users (''link to page ''Special:UserManager).'' It shows an editable list of all user accounts. | ||
[[File:UserManager1a.png|alt=User manager page|center|650x650px|thumb|User manager page]] | [[File:UserManager1a.png|alt=User manager page|center|650x650px|thumb|User manager page]] | ||
Latest revision as of 14:14, 28 May 2024
The extension BlueSpiceUserManager provides the visual interface for user administration.
About the User manager
Administrators can access the User manager in the Global actions menu under Administration > Users (link to page Special:UserManager). It shows an editable list of all user accounts.
Create a user account
To create a user account:
- Click the "+"-button. This opens a dialog.
- Enter the user information in the dialog:
- Username: must be unique and cannot contain special characters
- Password and Confirm password: The password for the new user.
- Email: The email address of the user (optional)
- Real name: can be a duplicate of an existing user's real name (optional)
- Enabled: if checked, user account is active
- Groups: a user can be assigned to multiple groups. If no group is selected, the user belongs to the default group user.
- Click Done to create the user account.
Edit a user account
The tools for editing a user are shown in the table grid when hovering over or selecting the user from the list.
- Key icon: change the password.
- People icon: Assign groups to this user account.
- Block icon: Disable/enable user account. A user account cannot be deleted.
- Wrench icon: edit email and real name
Inactive users
By default, the list displays users with active user accounts (enabled).
To view inactive users:
- Click on the table header (any column).
- Select "Columns", then select "Enabled". This will add additional column "Enabled" to the grid.
- Click on the header of this column and select Filter > Show all deactivated users.