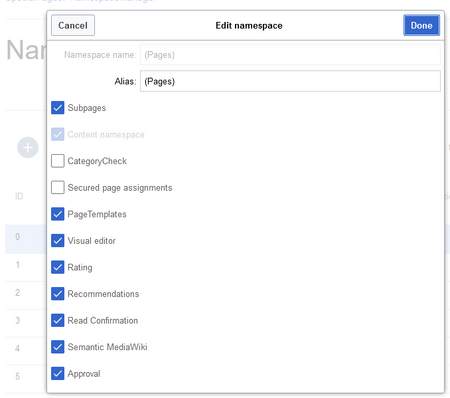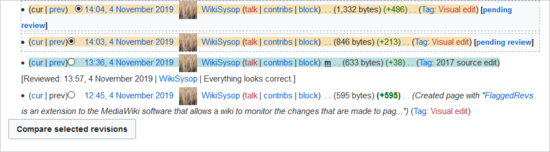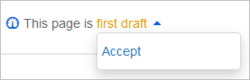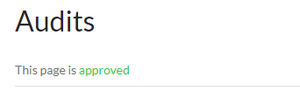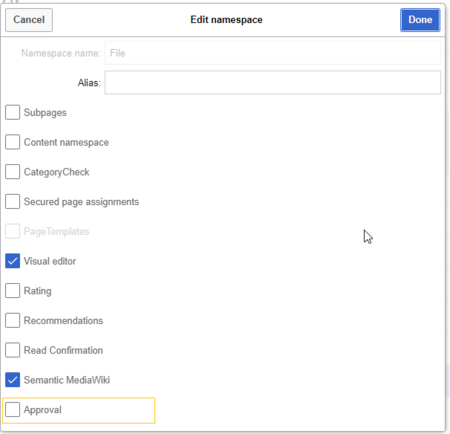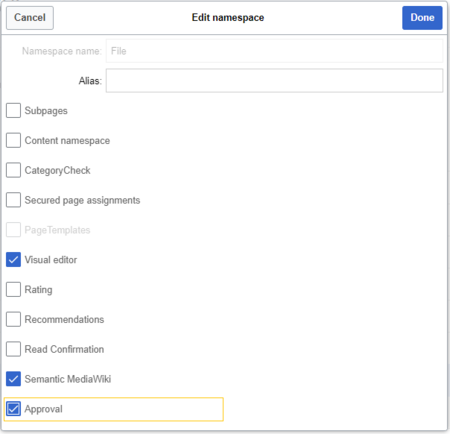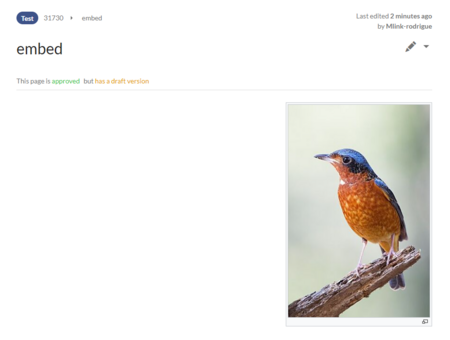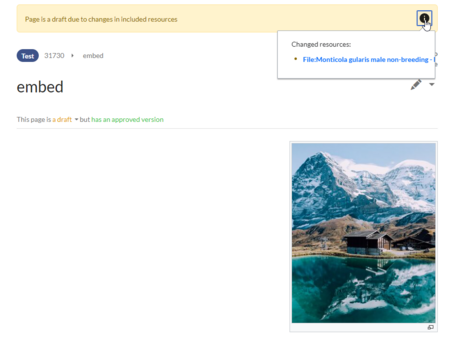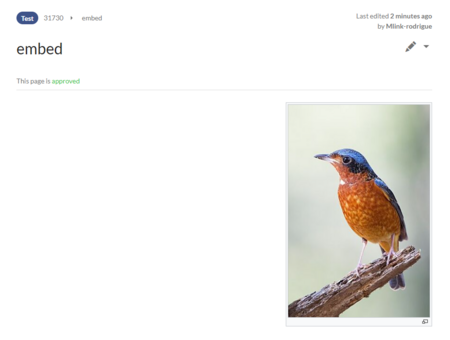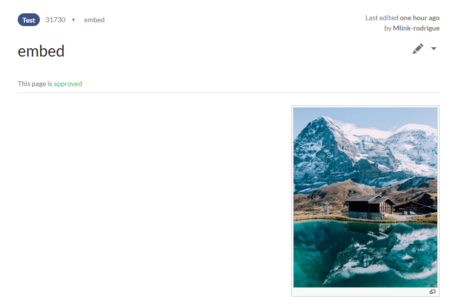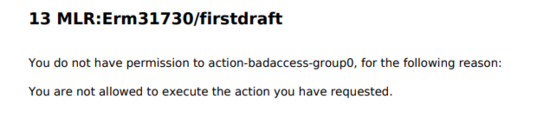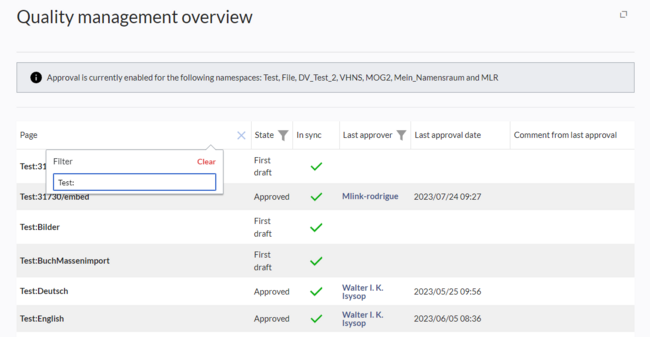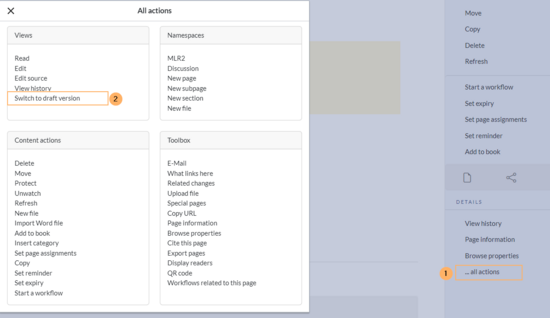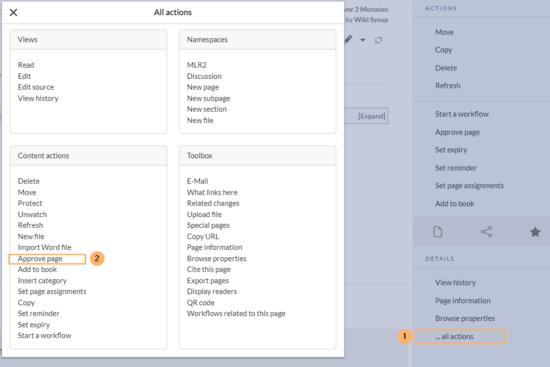The ContentStabilization extension is a MediaWiki extension that activates an approval mechanism. New versions of a page are initially marked as drafts. These remain in place until a user with approval rights reviews and approves the page.
Enable page approval
Drafts are activated via the namespace administration. A user with administrator rights checks whether Approval is enabled for a namespace. This is done under Global Actions > Administration > Namespaces.
Click the edit icon (wrench) in the Actions column. The namespace dialog opens. Select approval and click Done.
Existing Pages
After Approval is activated for a namespace, all existing pages in the namespace appear in draft mode. The pages now show the status First draft.
By default, the page status is displayed in the title area of every page with approval function .
Alternatively, the status info can be moved below the page content from the Config manager.
First drafts
When a new page is created and saved for the first time, it will appear as first draft. By default, first drafts are visible to all users with read permissions. However, this can be restricted to individual user groups from the Config manager.
Drafts
If a page is edited and saved multiple times in draft mode, each edit is logged in the page history:
Drafts are highlighted in color in the version history. In addition, they are marked with "Release pending".
Accepting a page
A user with reviewer permissions can approve the page from the status message in the title area of the page. The approval comment is logged in the page's version history.
The new approval status is shown accordingly in the title area.
Configuration
The following settings are made in the Config manager in combination with namespace settings.
Changes to templates, embedded files and transclusions
If a page uses templates or contains other files such as images and embedded PDFs, or if content from other pages is transcluded and modified after the page was approved, those changes must also be approved. There are two mechanisms to accomplish the approval:
- The embedded resource is in a namespace without approval mechanism: If the embedded resource is in a namespace without its own approval function, the approved version of the page shows the resource version that was embedded at the time of the page approval. An implicit draft version shows the most recent version of the embedded resource.
- The embedded resource is in a namespace with approval mechanism: The approval is done directly for the resource itself to avoid approval on all affected content pages.
| Setting | Behaviour of the approved content page -
No resource approval mechanism |
Behaviour of the approved content page -
Approval mechanism via resource namespace |
|---|---|---|
| Versions that were current at the time of approval
(Default) |
Resource display:
|
Resource display:
Resource approval:
|
| Approved versions of included pages | This setting has no effect if the resource itself has no approval mechanism. The page shows the same behavior as for "Versions that were current at the time of approval" (see above). | Resource display:
Resource approval:
|
| Current versions of included pages | Resource display:
|
Resource display:
|
Reading permissions for drafts
By default, all users can see a page's drafts, including users with only read permissions.
To hide drafts from users, the user group must be removed from the configuration. This setting then applies to the entire wiki and cannot be further restricted to specific namespaces.
An administrator changes the groups that can see drafts in the Show draft versions for the following groups box.
After removing the group user, the desired group(s ), e.g. B. the group editor, can be added to the configuration and saved.
Read permissions for first drafts
By default, first drafts are visible to all users who have read permissions in a namespace. However, if first drafts are only visible to those users who can generally view page drafts, this can be done in the configuration management by selecting Allow viewing of first draft version for users who can normally not see drafts to be disabled.
Summary: Read Permissions for Draft Pages
Define groups:
- Group user: Only the user groups that have been given this right in the configuration management can see first drafts and other drafts. By default, this is the user group (=all users who are logged into the wiki and have the appropriate reading rights in a namespace).
- Adjust groups: In the configuration management, the reading rights for (first) drafts can be restricted to other groups.
- Group sysop: Users in group sysop can always view drafts through the history. The sysop group can therefore not be set explicitly in the configuration. If sysop users can directly see the approval status on the page, they need to be added to a group with read permissions for drafts.
Export draft pages:
- Single page export: Users with reading rights on a draft page can print it directly as a PDF.
- Book export: Only approved pages are exported. If there is only a first draft of a page, it will be exported. Exception: If the book is printed by a user who does not have access to the first draft, the first draft will not be printed out in the book. Instead, the PDF shows the following message:
Effects on Semantic MediaWiki properties
If a namespace has SemanticMediaWiki Semantic MediaWiki activated, the following SMW queries are available depending on the approval status of the page:
| Document state | Available properties |
|---|---|
| First draft | Current values |
| Approved | Values of the approved (stable) version |
| Draft | Values of the approved (stable) version (default setting) |
| Implicit draft[1] | Values of the approved (stable) version |
The availability of the semantic properties is determined by the following configuration setting:
$bsgFlaggedRevsConnectorStabilizeSMWPropertyValues = true;
The value for this setting can be set to false in the LocalSettings.php of the server file system. If set to false, the property values of the draft version are used for semantic queries instead of the values for the stable version.
Quality management overview
The Special page Special:Quality_management_overview allows all users with reviewer permissions to view and filter a list of wiki pages and their review status. Pages for which a user does not have read permissions are not shown.
When the title area is hidden, you can approve the page from the ...all actions menu:
- Switch to the draft version of the page (this not necessary when the page is in First draft status). v4.3.2+
Before v.4.3.2, this switch-link is not available. In that case, go to the page history and click on the latest time stamp to switch to the draft version of the page. - Approve the page via
...all actions -> Approve page.
Related info
- ↑ An approved page has an implicit draft, if there have been changes to embedded resources (e.g., a template or an image) since the last page approval.