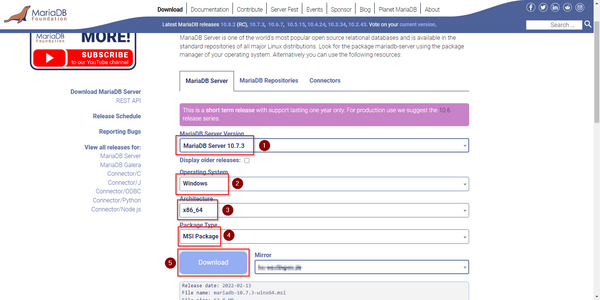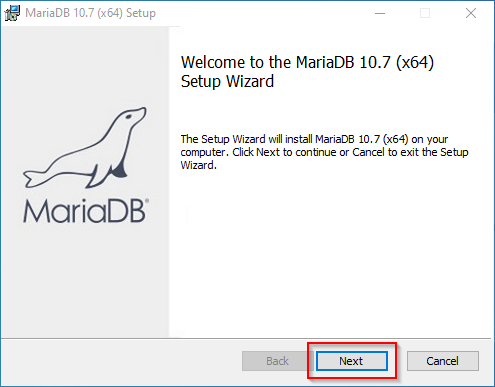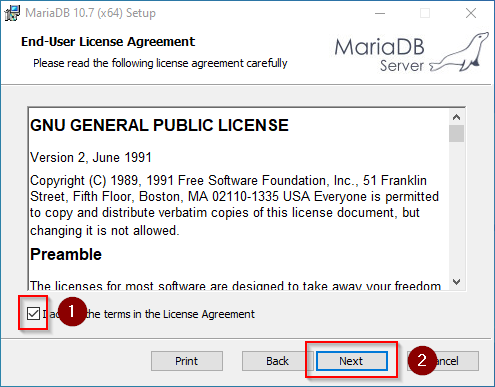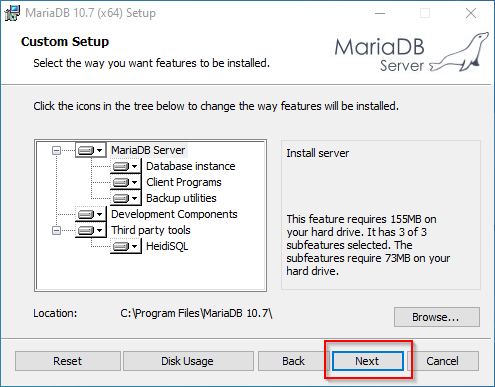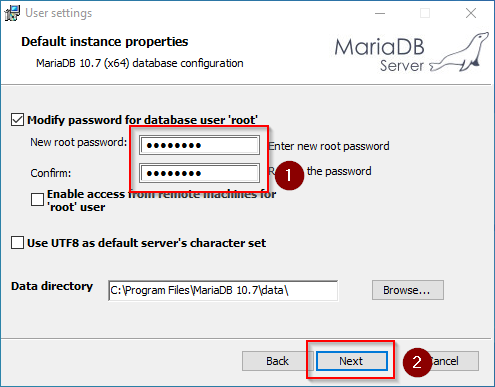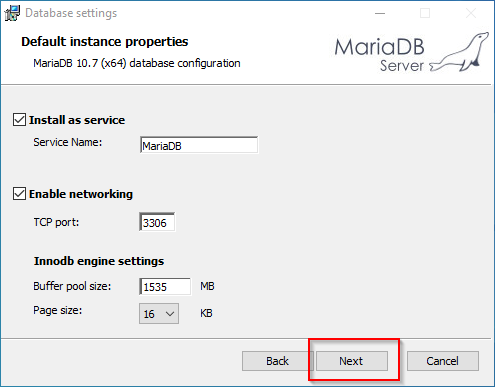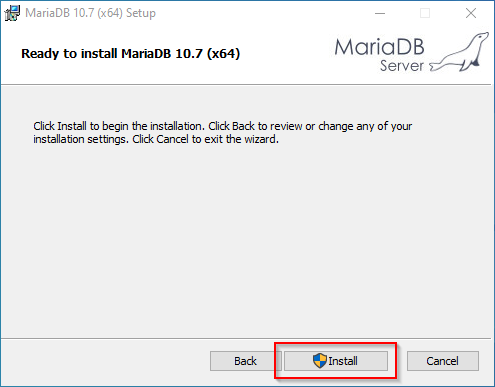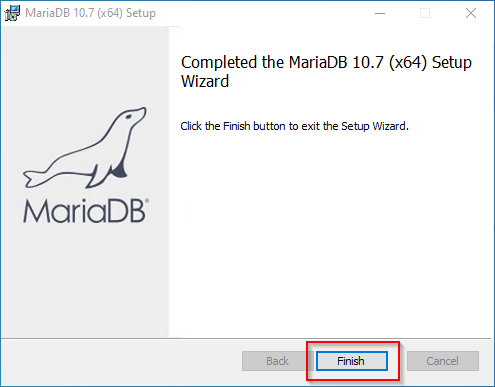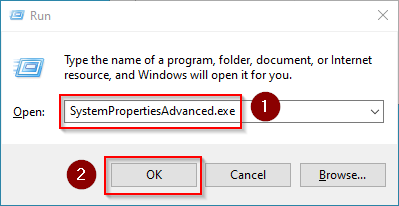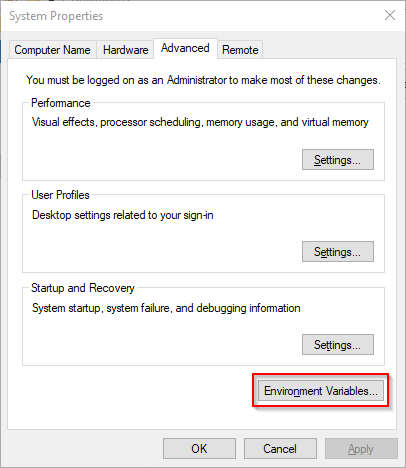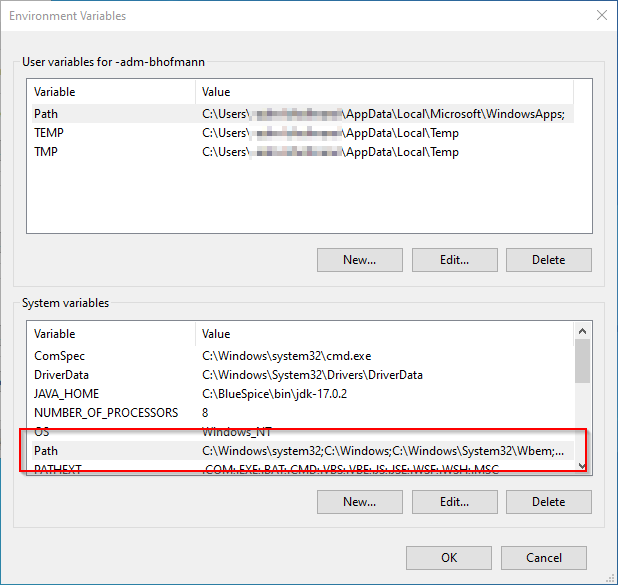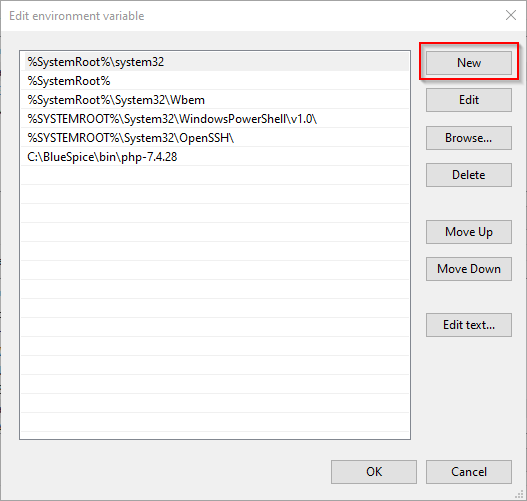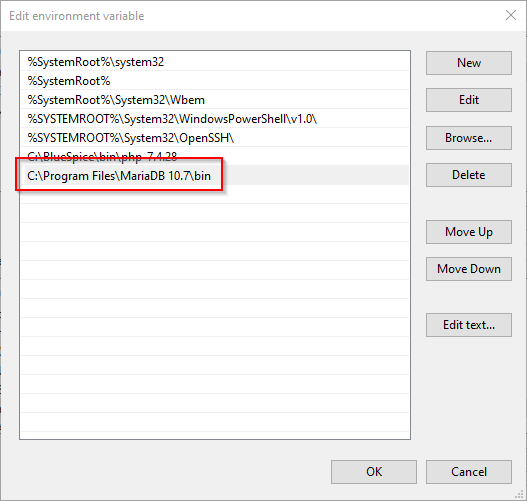Download
Open the official download page (1) in your browser. If not everything is already filled out correctly, select the latest version of MariaDB (1), the Windows operating system (2), the architecture x86_64 (3) and the MSI package (4).
Click on "Download" (5) and follow the further download instructions.
Installation
Open the MSI file that you have just downloaded.
Click "Next" to start the installation:
Confirm the dieLicense Agreement (1) and click "Next" (2):
Click "Next" to confirm the installation setup:
Enter a new root password for the administrative ("root") user of the databse server (1) and click "Next" (2):
Click "Next" in the Default instance properties window:
Click "Install" to start the installation:
Click "Finish" after the installation to exit the setup:
Setting the environment variable
To be able to use MariaDB on the Windows command line without any problems, it is necessary to configure an environment variable in Windows. To do this, follow these steps:
Enter the key combination Windows+R.
Enter "SystemPropertiesAdvanced.exe" (1) in the dialog window and click "OK" (2):
Click "Environment Variables...":
Double-click the entry "Path" in the section "System variables":
Click "New":
Add the path to your MariaDB installation, which includes among otehrs the file mysql.exe. By default, this is the path C:\Program Files\MariaDB 10.7\bin
Close all newly opened windows one after the other by clicking "OK".
Next step
If you have successfully completed all of the above steps, proceed to the next step: OpenJDK