No edit summary Tag: 2017 source edit |
No edit summary |
||
| Line 4: | Line 4: | ||
{{Hint|file=icon_required.png|text=BlueSpice stores your content in a database for which you need to install a corresponding server. The steps listed here are required.}} | {{Hint|file=icon_required.png|text=BlueSpice stores your content in a database for which you need to install a corresponding server. The steps listed here are required.}} | ||
{{Hint|file=hint.png|text=Alternatively, you can also use MySQL at this point, but we recommend the MariaDB database server described as below.}} | {{Hint|file=hint.png|text=Alternatively, you can also use MySQL at this point, but we recommend the MariaDB database server described as below.}} | ||
| Line 16: | Line 17: | ||
{{Hint|file=hint.png|text=Im Folgenden wird die MariaDB-Version 10.7.3 verwendet und dient nur beispielhaft für die aktuellste Version 10.7.x, die Sie zum Zeitpunkt Ihrer Installation herunterladen können.}} | {{Hint|file=hint.png|text=Im Folgenden wird die MariaDB-Version 10.7.3 verwendet und dient nur beispielhaft für die aktuellste Version 10.7.x, die Sie zum Zeitpunkt Ihrer Installation herunterladen können.}} | ||
==Installation== | ==Installation== | ||
'''Open''' the MSI file that you have just downloaded. | |||
'''Click''' "Next" to start the installation: | |||
[[File:Setup:systempreparation_mariadb_02.png|border|center|MariaDB 02|link=Special:FilePath/Setup:systempreparation_mariadb_02.png]] | [[File:Setup:systempreparation_mariadb_02.png|border|center|MariaDB 02|link=Special:FilePath/Setup:systempreparation_mariadb_02.png]] | ||
'''Confirm''' the dieLicense Agreement (1) and '''click''' "Next" (2): | |||
[[File:Setup:systempreparation_mariadb_03.png|border|center|MariaDB 03|link=Special:FilePath/Setup:systempreparation_mariadb_03.png]] | [[File:Setup:systempreparation_mariadb_03.png|border|center|MariaDB 03|link=Special:FilePath/Setup:systempreparation_mariadb_03.png]] | ||
'''Click''' "Next" to confirm the installation setup: | |||
[[File:Setup:systempreparation_mariadb_04.png|border|center|MariaDB 04|link=Special:FilePath/Setup:systempreparation_mariadb_04.png]] | [[File:Setup:systempreparation_mariadb_04.png|border|center|MariaDB 04|link=Special:FilePath/Setup:systempreparation_mariadb_04.png]] | ||
'''Enter''' a new root password for the administrative ("root") user of the databse server (1) and '''click''' "Next" (2): | |||
[[File:Setup:systempreparation_mariadb_06.png|border|center|MariaDB 06|link=Special:FilePath/Setup:systempreparation_mariadb_06.png]] | [[File:Setup:systempreparation_mariadb_06.png|border|center|MariaDB 06|link=Special:FilePath/Setup:systempreparation_mariadb_06.png]] | ||
'''Click''' "Next" in the ''Default instance properties'' window: | |||
[[File:Setup:systempreparation_mariadb_07.png|border|center|MariaDB 07|link=Special:FilePath/Setup:systempreparation_mariadb_07.png]] | [[File:Setup:systempreparation_mariadb_07.png|border|center|MariaDB 07|link=Special:FilePath/Setup:systempreparation_mariadb_07.png]] | ||
'''Click''' "Install" to start the installation: | |||
[[File:Setup:systempreparation_mariadb_08.png|border|center|MariaDB 08|link=Special:FilePath/Setup:systempreparation_mariadb_08.png]] | [[File:Setup:systempreparation_mariadb_08.png|border|center|MariaDB 08|link=Special:FilePath/Setup:systempreparation_mariadb_08.png]] | ||
'''Click''' "Finish" after the installation to exit the setup: | |||
[[File:Setup:systempreparation_mariadb_09.png|border|center|MariaDB 09|link=Special:FilePath/Setup:systempreparation_mariadb_09.png]] | [[File:Setup:systempreparation_mariadb_09.png|border|center|MariaDB 09|link=Special:FilePath/Setup:systempreparation_mariadb_09.png]] | ||
== | ==Setting the environment variable== | ||
To be able to use MariaDB on the Windows command line without any problems, it is necessary to configure an environment variable in Windows. To do this, follow these steps: | |||
'''Enter''' the key combination Windows+R. | '''Enter''' the key combination Windows+R. | ||
Latest revision as of 10:36, 11 March 2022
| BlueSpice stores your content in a database for which you need to install a corresponding server. The steps listed here are required. |
| Alternatively, you can also use MySQL at this point, but we recommend the MariaDB database server described as below. |
Download
| The content of this section refers to external sources and is current at the time of writing this documentation. We cannot guarantee how long these sources will remain unchanged. Please let us know if you notice any discrepancies to the information provided here. |
Open the official download page (1) in your browser. If not everything is already filled out correctly, select the latest version of MariaDB (1), the Windows operating system (2), the architecture x86_64 (3) and the MSI package (4).
Click on "Download" (5) and follow the further download instructions.
| Im Folgenden wird die MariaDB-Version 10.7.3 verwendet und dient nur beispielhaft für die aktuellste Version 10.7.x, die Sie zum Zeitpunkt Ihrer Installation herunterladen können. |
Installation
Open the MSI file that you have just downloaded.
Click "Next" to start the installation:
Confirm the dieLicense Agreement (1) and click "Next" (2):
Click "Next" to confirm the installation setup:
Enter a new root password for the administrative ("root") user of the databse server (1) and click "Next" (2):
Click "Next" in the Default instance properties window:
Click "Install" to start the installation:
Click "Finish" after the installation to exit the setup:
Setting the environment variable
To be able to use MariaDB on the Windows command line without any problems, it is necessary to configure an environment variable in Windows. To do this, follow these steps:
Enter the key combination Windows+R.
Enter "SystemPropertiesAdvanced.exe" (1) in the dialog window and click "OK" (2):
Click "Environment Variables...":
Double-click the entry "Path" in the section "System variables":
Click "New":
Add the path to your MariaDB installation, which includes among otehrs the file mysql.exe. By default, this is the path C:\Program Files\MariaDB 10.7\bin
Close all newly opened windows one after the other by clicking "OK".
Next step
If you have successfully completed all of the above steps, proceed to the next step: OpenJDK

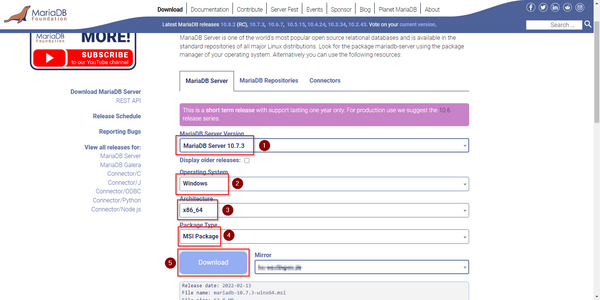
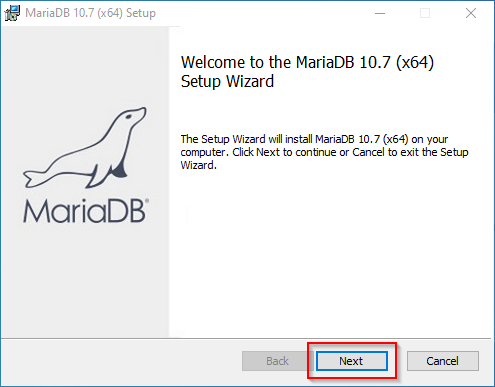
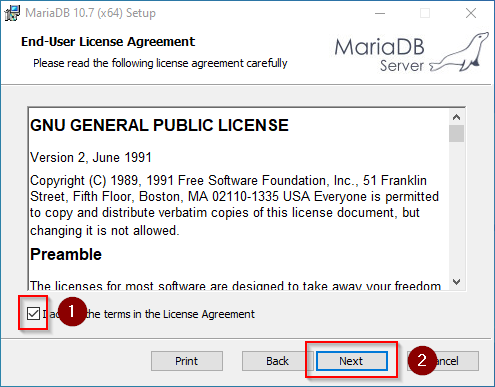
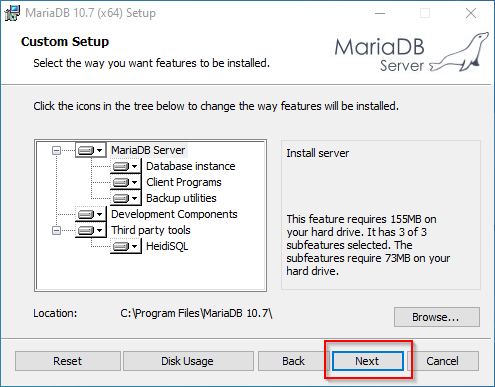
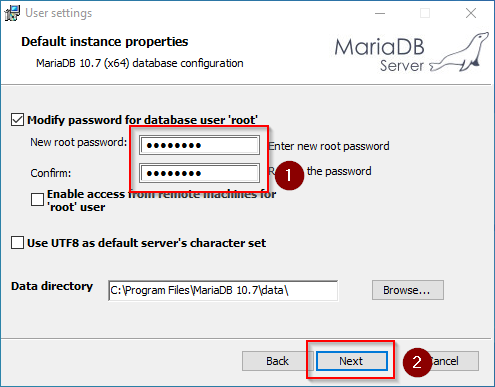
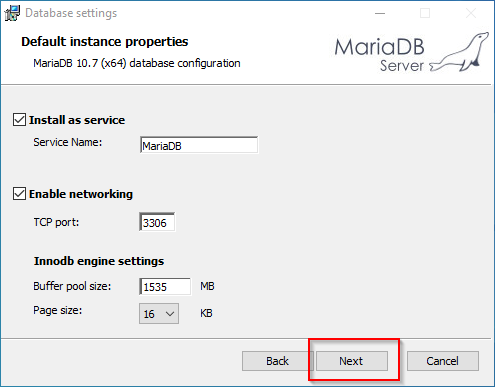
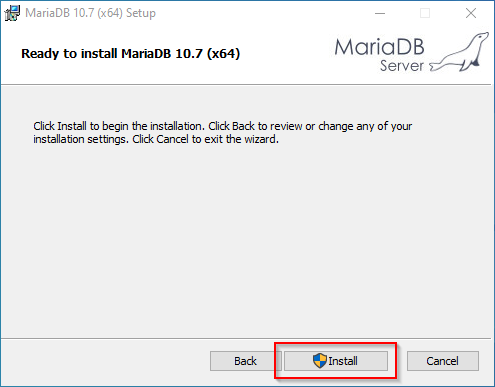
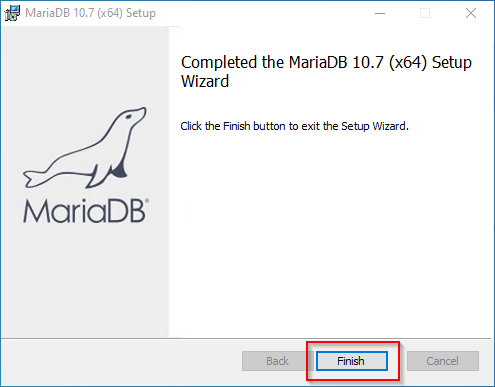
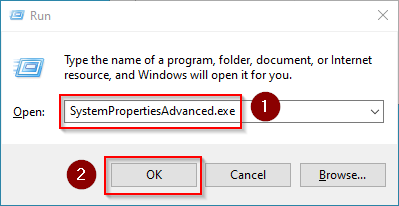
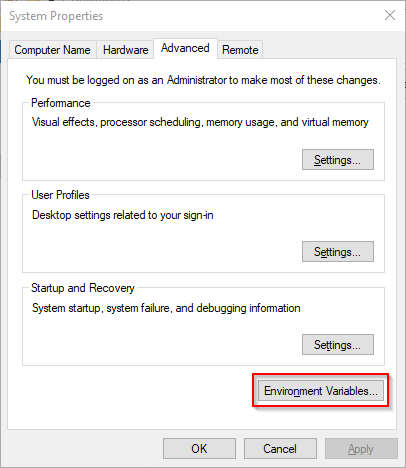
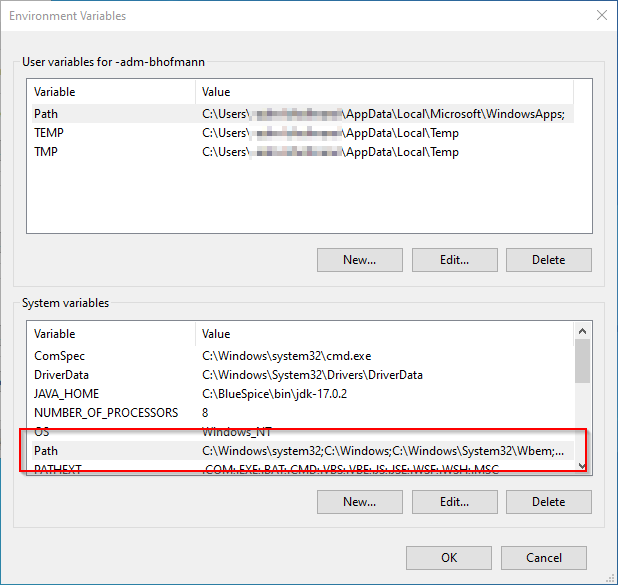
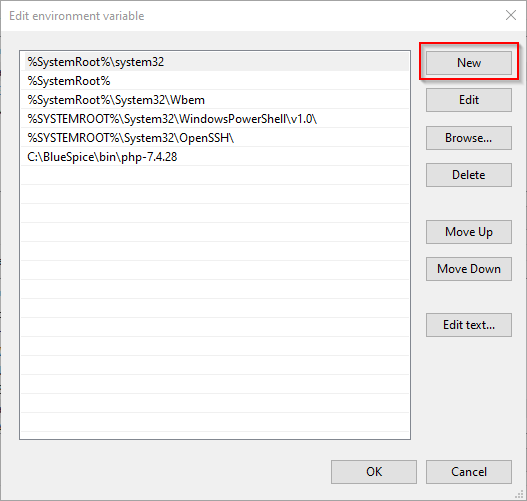
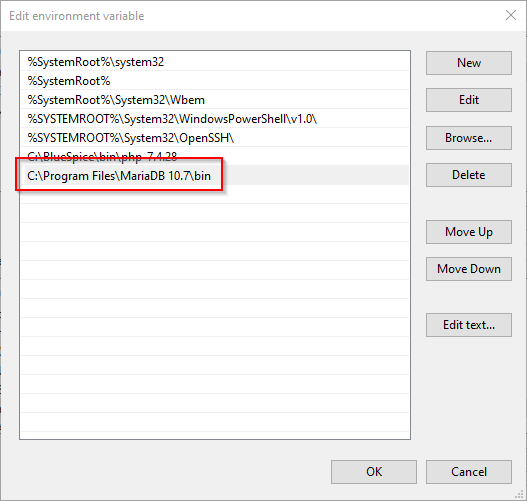
Discussions