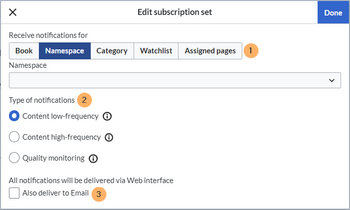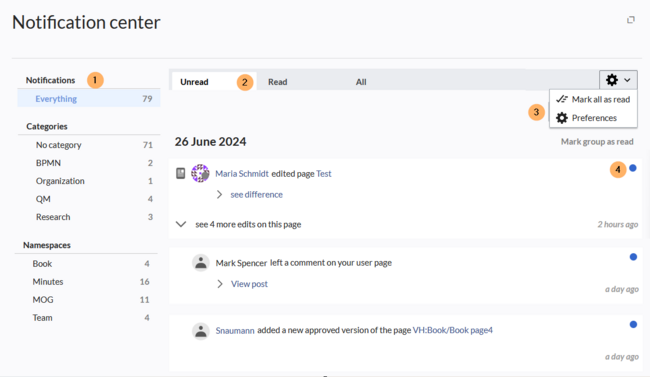Registered wiki users receive notifications for a variety of changes to the wiki. Users can subscribe to different types of notifications.
Automatically generated notifications
Some notifications are not dependent on a subscription and are always automatically sent to users. These include:
- Reminders
- Read confirmation requests
- Mentions and tasks
- Workflow notifications
- Changes to your user page by other users
- Reverted changes via the page history by other users
- Changes to your wiki permissions and other administrative events
List of permissions that trigger automatic notifications
Events without notifications
The following events do not trigger notifications:
- own edits
- page revisions marked as "This is a minor edit"
Subscribing to notifications
To receive notifications, you first need to subscribe. Notifications are meant to inform about very specific events in a single context (e.g., page approvals in a particular namespace).
- Click on Preferences in your user menu.
- Switch to the tab Notifications.
- Click the Add button.
- Create your notification subscription.
Options
| Setting | Description |
|---|---|
| Receive notifications for |
|
| Type of notifications |
|
| Delivery method | By default, notifications appear in the wiki itself. If you want to additionally get email notifications, you need to activate the email checkbox. |
Viewing notifications
If a user has unread notifications, the bell symbol in the top toolbar shows the number of new notifications. Clicking the notification symbols opens a mega menu with the most recent notifications.
At the end of the notifications is a link to view all notifications. This link opens the Notification center.
The following features are available:
1 - Notifications filter: The filter lists notifications by category or namespace.
2 - Status tab: You can view unread notifications as well as read notifications or all notifications.
3 - Preferences: Here you can clear the unread notifications list or go to your user preferences to update your notification subscriptions.
4 - Notification: Clicking on the filled-in blue notification marker will mark a notification as read.