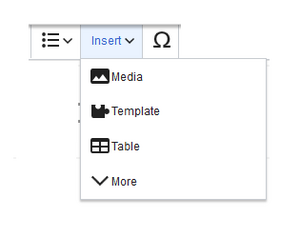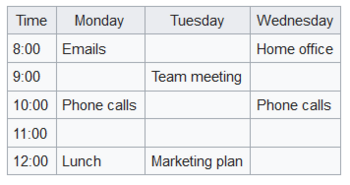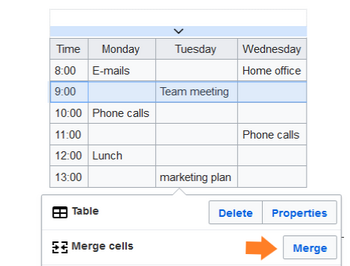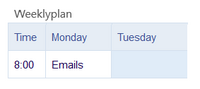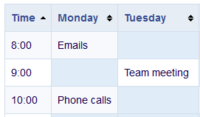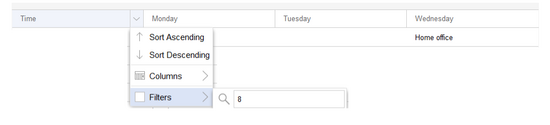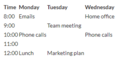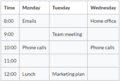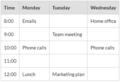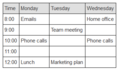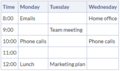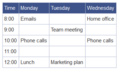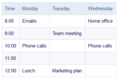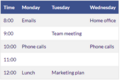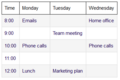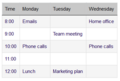Insert a table
In VisualEditor, choose "Insert > Tables" to insert a table in a page:
After entering the rows and columns, an empty table appears with the edit menu:
When the mouse rests on a symbol, the respective function is displayed.
Double-click in the cells to insert text:
Merge rows and columns
To merge a row or column, select the cells in a row or in a column. The inspector will show a "Merge" button. Click it to merge the cells. The same button is called "Unmerge" if you want to separate connected cells.
Table properties
In the menu item Properties, there are numerous settings to adjust the functionality and presentation of the table:
| Property | Description |
|---|---|
| Caption | Shows a header above the table:
After disabling the header, it is lost and must be reentered when re-enabled. |
| Styed(wikitable) | enables the default wiki look after table styles were previously selected |
| Sortable | In the first row, a sort function is displayed:
The current sorting is shown in the title bar. Only one of the two sort arrows will appear in the sorted column. |
| Collapsible | The table can be hidden on the page via a text link. |
| Collapsed initially | If the "Collapsible" property is active, this determines whether the table is visible or hidden when the wiki page is loaded. T |
| Exportable | |
| Filterable | The filter function is activated in the title bar and allows the following actions:
|
| Table style | Here you can load different style sheets for the table. |
| Use full width for table | The table uses the full width of the wiki page, regardless of the table contents. |
Table styles
The following style sheets can be selected in the Table Style menu. Click on a picture to start the gallery:
The visual editor makes it easy to format content as a table. The following alternatives for creating tables exist:
- Tables can also be inserted as a csv file on a page (just drag the CSV file onto the page in edit mode)
- Complex tables can alternatively be attached to the page as an xlsx file.
Related info