Registered wiki users receive notifications for a variety of changes to the wiki. Users can subscribe to different types of notifications.
Subscribing to notifications
To receive notifications, you first need to subscribe. Notifications are meant to inform about very specific events in a single context (e.g., page approvals in a particular namespace).
| Setting | |
|---|---|
| Receive notifications for | get notified:
|
| Type of notifications |
|
| Delivery method | By default, notifications appear in the wiki itself. If you want to additionally get email notifications, you need to activate the email checkbox. |
The create a notification subscription:
- Click on Preferences in your user menu.
- Switch to the tab Notifications.
- Click the Add button.
- Create your notification subscription.
Viewing notifications
If a user has unread notifications, the bell symbol in the top toolbar shows the number of new notifications. Clicking the notification symbols opens a mega menu with the most recent notifications.
At the end of the notifications is a link to view all notifications. Clicking this link opens the Notification Center.
The following features are available:
1 - Notifications filter: The filter lists notifications by page. Clicking on a page name will only show the notifications for that page.
2 - Status tab: You can view all notifications as well as read or unread notifications.
3 - Settings menu: Here you can go to the settings page to choose the type of notifications you want to receive.
4 - Notification: Clicking on a notification will mark it as read. Alternatively, you can click the blue status icon. Read notifications are marked with a dark background and a blank status icon.
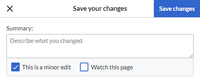
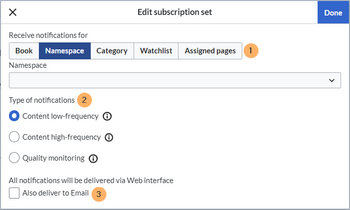

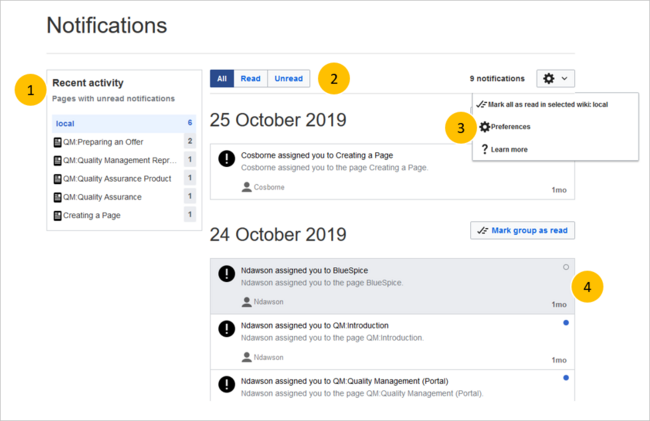
Discussions