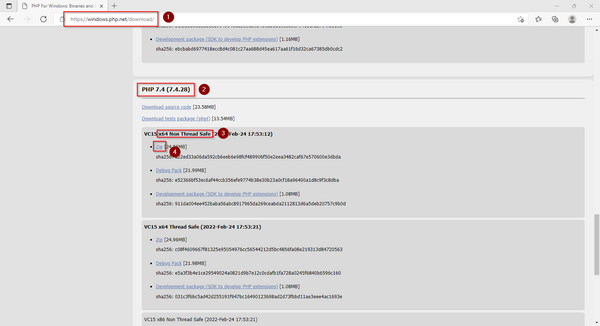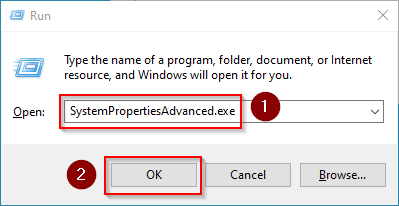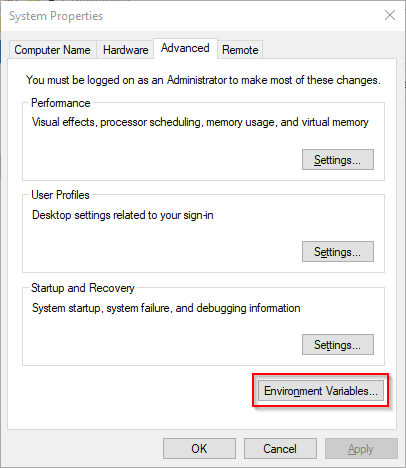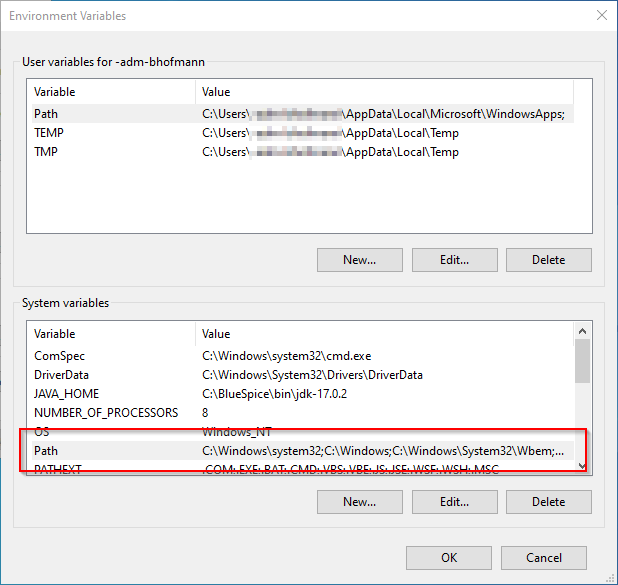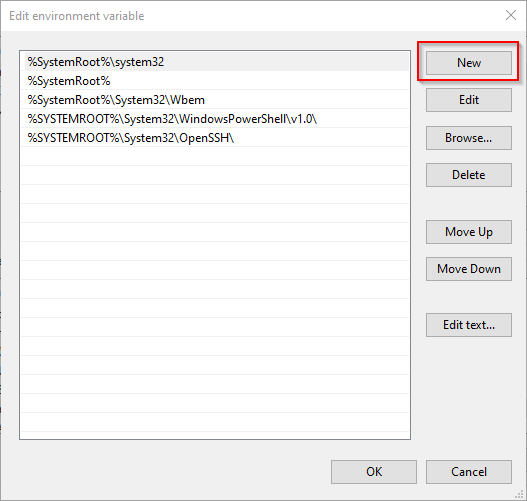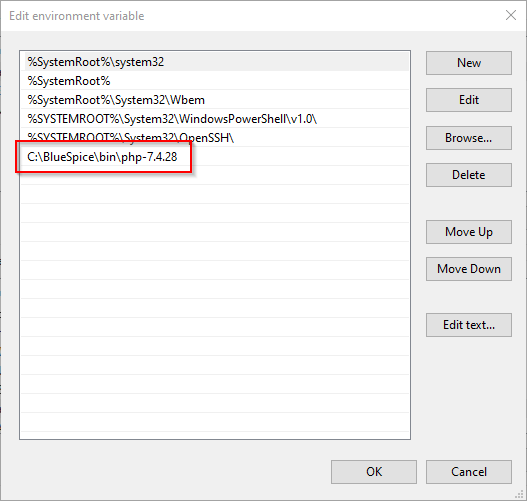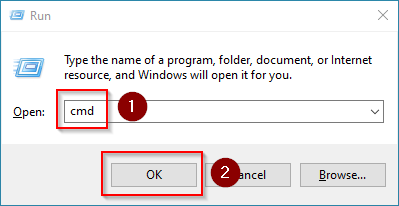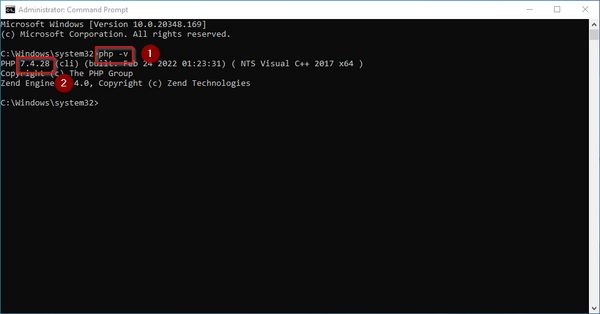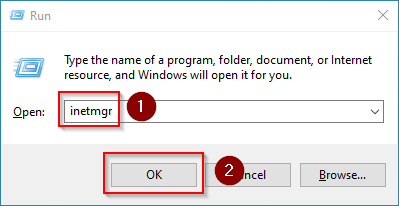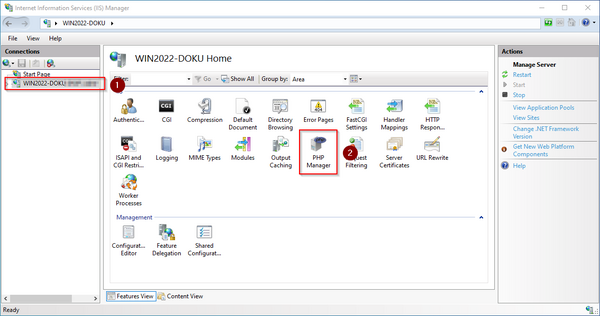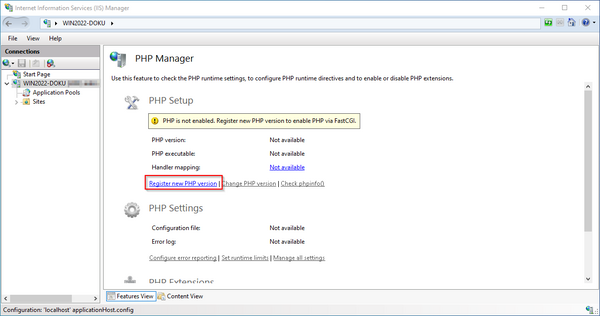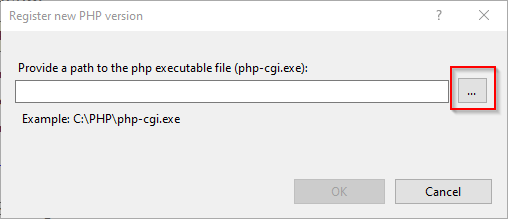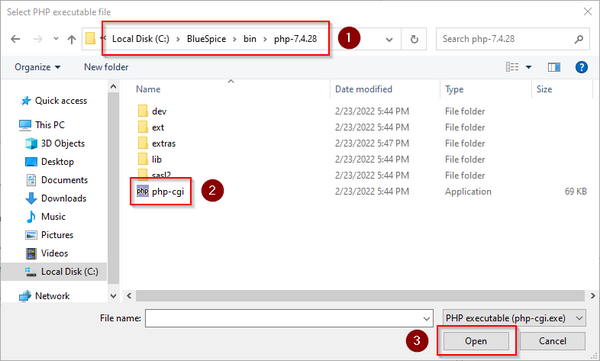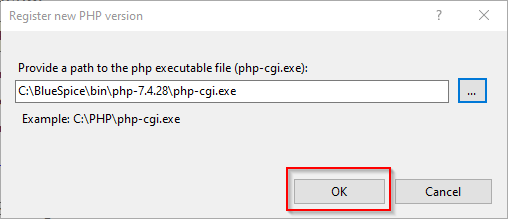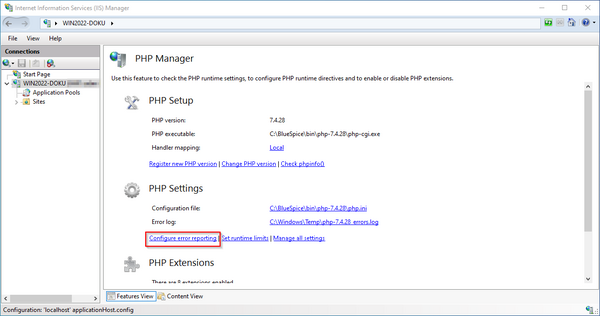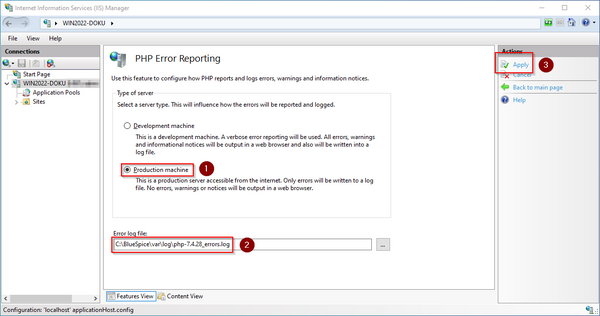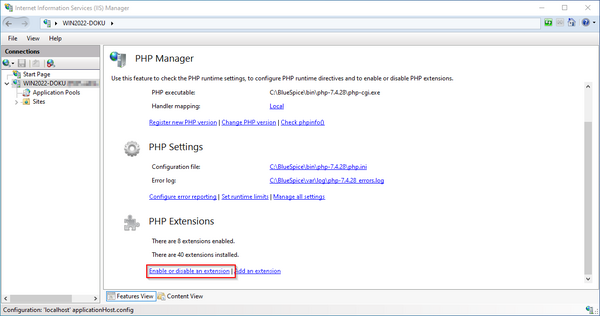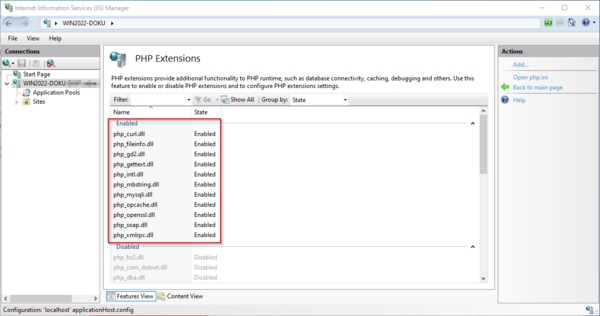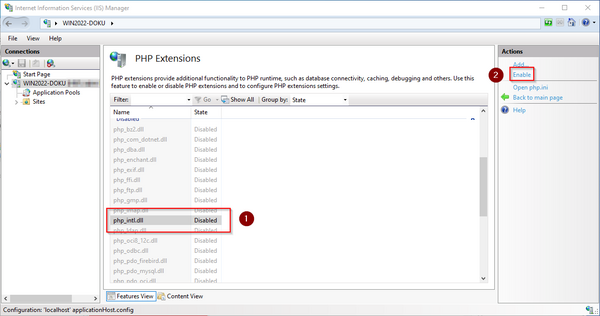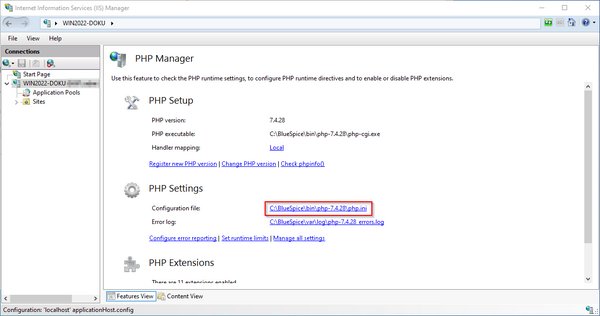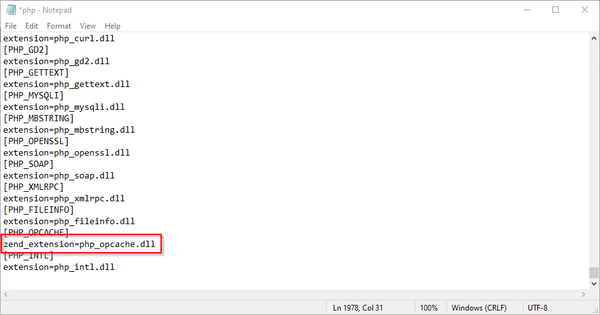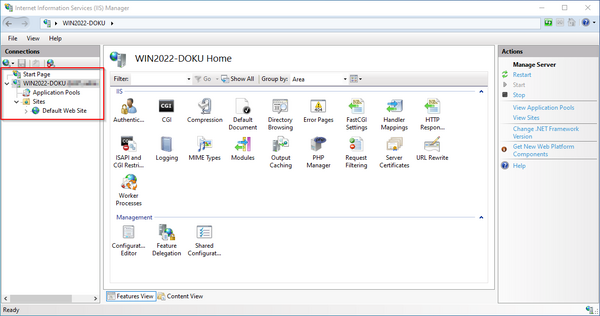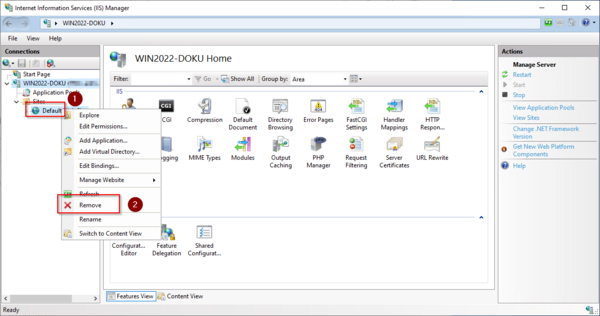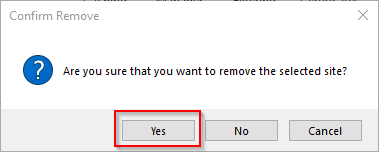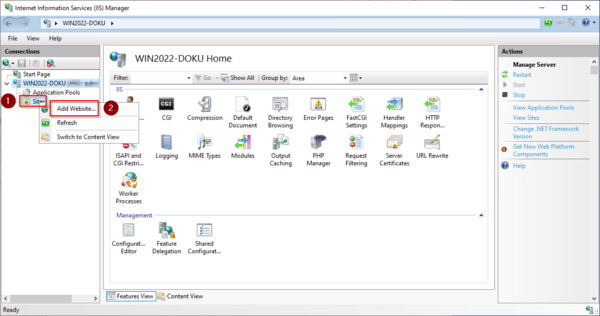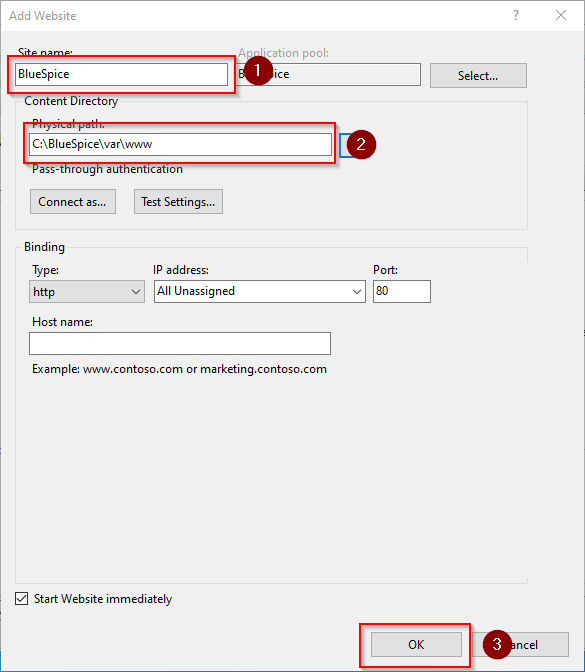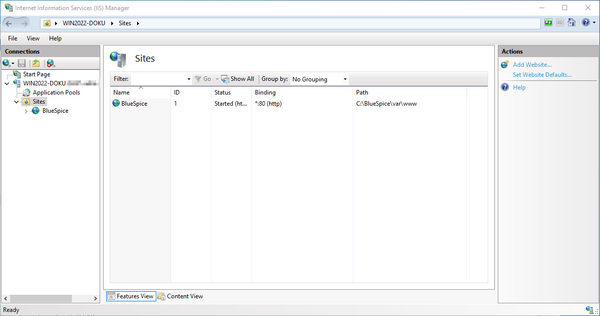No edit summary Tag: 2017 source edit |
No edit summary Tag: 2017 source edit |
||
| Line 67: | Line 67: | ||
'''Enter''' "inetmgr" (1) in the dialog window and '''click''' "OK" (2): | '''Enter''' "inetmgr" (1) in the dialog window and '''click''' "OK" (2): | ||
[[File:Setup: | [[File:Setup:systempreparation_php_09.png|border|center|PHP 09]] | ||
'''Select''' your server name (1) in the left pane and then '''double-click''' "PHP Manager" (2): | '''Select''' your server name (1) in the left pane and then '''double-click''' "PHP Manager" (2): | ||
Revision as of 16:39, 11 March 2022
| The source code of BlueSpice is based on the scripting language "PHP". It must be installed on your server in order to operate BlueSpice. The steps listed here are required. |
| PHP is not installed with a "classic installation package" but the sources are downloaded and integrated into IIS via the PHP Manager that you installed in the previous step. |
Download
| The content of this section refers to external sources and is current at the time of writing this documentation. We cannot guarantee how long these sources will remain unchanged. Please let us know if you notice any discrepancies to the information provided here. |
Open the officical download page for Windows auf php.net (1).
Find the currently most recent version 7.4.x (2) 64-bit Non Thread Safe (3) and download it (4):
Follow the download instructions.
| In the following steps, we use PHP-Version 7.4.28 which only serves as an example for the latest version 7.4.x that is available at the time of your download. |
Unpacking the ZIP archive
Unpack the ZIP archive that you just downloaded into a useful system path on your hard drive.
| This documentation assumes the recommended folder structure.
For this reason PHP will be unpacked into the folder C:\bluespice\bin\php-7.4.28. If you have a different folder structure, you must adapt these paths accordingly. |
Setting the environment variable
To use PHP easily on the command line of Windows, it is necessary to configure an environment variable in Windows. Perform the following steps:
Enter the key combination Windows+R.
Enter "SystemPropertiesAdvanced.exe" (1) in the dialog window and click "OK" (2):
Click "Environment Variables...":
Double-click the entry "Path" in the section "System variables":
Click "New":
Add the path to your unpacked PHP version, which contains the php.exe file:
Close all newly opened windows one after the other by clicking "OK".
Checking the environment variable
To make sure the environment variable is set correctly, perform the following steps:
Enter the key combination Windows+R.
Enter "cmd" (1) in the dialog window and click "OK" (2):
The command prompt opens.
Type "php -v" (1) and press the Enter key. The found PHP version will be displayed (2).
If this is not the case, then the path to the php.exe file in the environment variables was specified incorrectly.
Configuring IIS for PHP
In the following steps, PHP will be included in IIS and IIS will be configured to provide a working basic setup:
Press the key combination Windows+R to call up IIS Manager.
Enter "inetmgr" (1) in the dialog window and click "OK" (2):
Select your server name (1) in the left pane and then double-click "PHP Manager" (2):
Click "Register new PHP version":
Select the browse "(...)" button in the next window:
Change to the path to which you previously unzipped PHP (1), mark the "php-cgi.exe" (2) and click "Open" (3):
Click "OK":
Click "Configure error reporting":
Select the item "Production machine" (1) and enter a path and a file of your choice where PHP should save its log (2). Click "Apply" (3):
| This documentation assumes the recommended folder structure. If the path you specify here does not yet exist, please create it before clicking "Apply". |
Click "Enable or disable an extension" in the main window:
Make sure that the following extensions are activated:
To activate an extension, find it in the "Disabled" extensions (1) and click "Enable" (2):
Open the configuration file php.ini:
Replace the line extension=php_opcache.dll with zend_extension=php_opcache.dll:
Change the following options to the values below:
| Name | Wert | Kommentar |
|---|---|---|
| date.timezone | "Europe/Berlin" | Select the appropriate time zone for you. Uncomment the entry |
| max_execution_time | 600 | |
| post_max_size | 1024M | |
| upload_max_filesize | 1024M | |
| opcache.enable | 1 | Uncomment the entry |
| opcache.enable_cli | 0 | Uncomment the entry |
| opcache.memory_consumption | 512 | Uncomment the entry |
| opcache.max_accelerated_files | 1000000 | Uncomment the entry |
| opcache.validate_timestamps | 1 | Uncomment the entry |
| opcache.revalidate_freq | 2 | Uncomment the entry |
| opcache.optimization_level | 0x7FFF9FFF | Uncomment the entry |
| opcache.blacklist_filename | C:\bluespice\etc\opcache.blacklist | Uncomment the entry |
| zlib.output_compression | On | |
| zlib.output_compression_level | 9 | Uncomment the entry |
Save and close the file.
Create the folder C:\bluespice\etc .
Create a text file named opcache.blacklist content C:\bluespice\var\www\w\extensions\BlueSpiceFoundation\config\*
Expand the tree in the left pane of the IIS Manager until the "Default Web Site" becomes visible:
Right-click (1) and then click "Remove" (2):
Confirm the following dialog with "Yes":
Right-click "Sites" (1) and click "Add Website" (2):
Enter the site name "BlueSpice" (1) and select the path on your server where your BlueSpice installation will be located later (2).
Click "OK" (3):
| This documentation assumes the recommended folder structure. If the path you specify here does not yet exist, please create it before clicking "OK". |
The site is now listed in the IIS overview page:
Next step
If you have successfully completed all of the above steps, proceed to the next step: MariaDB.