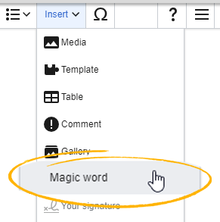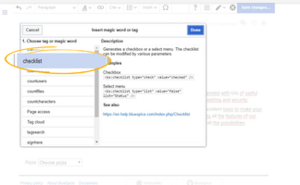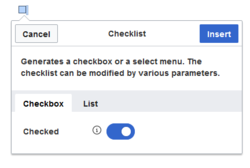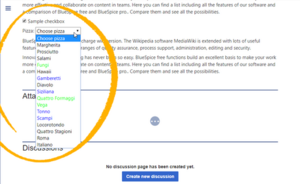m (1 revision imported) |
No edit summary |
||
| Line 6: | Line 6: | ||
It is easy to insert simple checklists into any wiki page. When a wiki page has a checklist, any user with ''checklistmodify'' rights can update the checklist values without switching into edit mode. These are by default users in the role ''editor'', ''author,'' ''maintenanceadmin'' and ''bot''. | It is easy to insert simple checklists into any wiki page. When a wiki page has a checklist, any user with ''checklistmodify'' rights can update the checklist values without switching into edit mode. These are by default users in the role ''editor'', ''author,'' ''maintenanceadmin'' and ''bot''. | ||
{{ | {{Messagebox|boxtype=note|Note text=If a user with read permissions changes the value of a checkbox or drop-down list, the value will not be saved. Refreshing the page will show the last value that has been saved before.}} | ||
To create a checklist item: | To create a checklist item: | ||
*'''Click''' ''Insert > More > Magic word'' in the visual editor.[[File:Manual:ve-magicword.png|alt=The visual editor|center|thumb|222x222px|The visual editor]]<br /> | *'''Click''' ''Insert > More > Magic word'' in the visual editor.[[File:Manual:ve-magicword.png|alt=The visual editor|center|thumb|222x222px|The visual editor]]<br /> | ||
*'''Click''' c''hecklist'' in the dialog window.<br />[[File:Checklist2.png| | *'''Click''' c''hecklist'' in the dialog window.<br />[[File:Manual:Checklist2.png|link=link=https://en.wiki.bluespice.com/wiki/File:Checklist2.png|alt=|center|thumb|Magic word ''checklist'']] | ||
*'''Click''' ''Done''. Another dialog window appears.[[File:Manual:magicword-dialog-EN.png|alt= | *'''Click''' ''Done''. Another dialog window appears.[[File:Manual:magicword-dialog-EN.png|alt=|center|thumb|Dialog window for checklists]] | ||
Now select the tab to select your checklist type: | Now select the tab to select your checklist type: | ||
*''Checkbox:'' creates an individual checkbox. | *''Checkbox:'' creates an individual checkbox. | ||
*''List:'' creates a drop-down menu. | *''List:'' creates a drop-down menu. | ||
A page can contain multiple checkboxes and lists. | A page can contain multiple checkboxes and lists. | ||
| Line 28: | Line 28: | ||
After the page has been saved, all users can activate and deactivate the checkbox. | After the page has been saved, all users can activate and deactivate the checkbox. | ||
=== Creating a drop-down list === | ===Creating a drop-down list=== | ||
[[File:Manual:Checklist4-EN.png|alt=Selecting a checklist template|center|thumb|400x400px|Selecting a checklist template]] | [[File:Manual:Checklist4-EN.png|alt=Selecting a checklist template|center|thumb|400x400px|Selecting a checklist template]] | ||
<br /> | <br /> | ||
# '''Select''' an [[#Defining an option list|existing option list]] in the ''List'' tab. | #'''Select''' an [[#Defining an option list|existing option list]] in the ''List'' tab. | ||
# Under Selected option, choose the default value. | #Under Selected option, choose the default value. | ||
# '''Click''' Done. | #'''Click''' Done. | ||
After saving the page, all users can change the selected list value in read mode. | After saving the page, all users can change the selected list value in read mode. | ||
| Line 58: | Line 58: | ||
Colors can be assigned to each option using the color's [[wikipedia:Web_colors|HEX code]]. The color value #00FF00 shows green text. | Colors can be assigned to each option using the color's [[wikipedia:Web_colors|HEX code]]. The color value #00FF00 shows green text. | ||
<pre>* Quattro Formaggi|#00FF00</pre> | <pre>* Quattro Formaggi|#00FF00</pre> | ||
Without specifying the color, text inherits the text color of the wiki page.[[File:Checklist5.png| | Without specifying the color, text inherits the text color of the wiki page. | ||
[[File:Manual:Checklist5.png|link=link=https://en.wiki.bluespice.com/wiki/File:Checklist5.png|alt=|center|thumb|Checklist examples (checkbox and select menu)]] | |||
==Adding checklists in source editing mode== | ==Adding checklists in source editing mode== | ||
Checklists can also be added to a page using wikitext. | Checklists can also be added to a page using wikitext. | ||
Revision as of 14:24, 11 January 2022
BlueSpiceChecklist allows inserting checklists and checkboxes for to-do lists with responsibilities and status settings.
Magic word "checklist"
It is easy to insert simple checklists into any wiki page. When a wiki page has a checklist, any user with checklistmodify rights can update the checklist values without switching into edit mode. These are by default users in the role editor, author, maintenanceadmin and bot.
To create a checklist item:
- Click Insert > More > Magic word in the visual editor.
- Click checklist in the dialog window.
- Click Done. Another dialog window appears.
Now select the tab to select your checklist type:
- Checkbox: creates an individual checkbox.
- List: creates a drop-down menu.
A page can contain multiple checkboxes and lists.
Creating a checkbox
- Toggle the switch in the dialog window on the checkbox tab to create an unselected checkbox. When this toggle is blue, the checkbox is pre-selected.
- Select insert. The checkbox is now visible on the page. Write the text for a label or for an instruction next to the checkbox
After the page has been saved, all users can activate and deactivate the checkbox.
Creating a drop-down list
- Select an existing option list in the List tab.
- Under Selected option, choose the default value.
- Click Done.
After saving the page, all users can change the selected list value in read mode.
Defining an option list
Before a combobox can be created, a template for the list items needs to be available. For example, to create a list of pizzas, you need to create a page Template:Pizza with the following content:
* Choose pizza * Margherita * Prosciutto * Salami * Fungi|#00FF00 * Hawaii * Gamberetti|#0000FF * Diavolo * Siziliana|#0000FF * Quattro Formaggi|#00FF00
After saving this page, the list "Pizza" appears in the select menu Option list.
Colors can be assigned to each option using the color's HEX code. The color value #00FF00 shows green text.
* Quattro Formaggi|#00FF00
Without specifying the color, text inherits the text color of the wiki page.
Adding checklists in source editing mode
Checklists can also be added to a page using wikitext. The syntax for adding the tag is:
Checkbox:
<bs:checklist type="check" checked="true" />
The value of the paramter checked can be true or false, depending on whether the checkbox should initially be selected (true) or deselected (false). List:
<bs:checklist type="list" list="Template:Pizza" value="Choose pizza" />
The parameter list defines the template page that contains the list, value defines the initial selection.
Once a checklist tag has been saved on a page, users can change its value in read mode.
Configuration
The following configuration can be changed in the Config manager:
- Mark checklist changes as minor edit: If this setting is active, changes to a checklist (for example, checking a checkbox) in view mode are logged as minor edits. If this setting is inactive, a change to the checklist is recorded as a regular version in the page history.