(Difference between pages)
m (1 revision imported) |
hw>Mrosengarth No edit summary |
||
| Line 2: | Line 2: | ||
{{Hint|file=icon_required.png|text= | {{Hint|file=icon_required.png|text=Die Installation von Visual C++ Redistributable wird benötigt, um PHP in der Version 7.x unter Windows betreiben zu können. Die hier aufgeführten Schritte sind zwingend erforderlich.}} | ||
== | ==Download== | ||
Wir | {{Hint|file=hint.png|text=Der Inhalt dieses Abschnitts verweist auf externe Quellen und ist zum Zeitpunkt der Erstellung dieser Dokumentation aktuell. Wir können nicht garantieren, wie lange diese Quellen in Ihrer Form so Bestand haben. Informieren Sie uns gerne, wenn Sie hier Abweichungen feststellen.}} | ||
Microsoft stellt eigenen Aussagen zufolge unter einem gleichbleibenden [https://aka.ms/vs/17/release/vc_redist.x64.exe Downloadlink] das entsprechende Installationspaket zur Verfügung ([https://docs.microsoft.com/en-US/cpp/windows/latest-supported-vc-redist?view=msvc-170 Dokumentation bei Microsoft]). Laden Sie dieses Setup-Paket herunter. | |||
== | ==Installation== | ||
Öffnen Sie | Öffnen Sie das Setup, bestätigen Sie die Lizenzbedingungen (1) und führen Sie die Installation durch (2): | ||
[[File:Setup:systempreparation_ms_redist_01.png|border|center|400px|Visual C++ Redistributable 01]] | |||
[[File:Setup: | |||
==Nächster Schritt== | ==Nächster Schritt== | ||
Haben Sie alle vorgenannten Schritte erfolgreich abgeschlossen, so gehen Sie zum nächsten Schritt [[Setup:Installation_Guide/System_Preparation/Windows/ | Haben Sie alle vorgenannten Schritte erfolgreich abgeschlossen, so gehen Sie zum nächsten Schritt [[Setup:Installation_Guide/System_Preparation/Windows/PHP_Manager|PHP Manager]]. | ||
Revision as of 16:18, 25 January 2022
| Die Installation von Visual C++ Redistributable wird benötigt, um PHP in der Version 7.x unter Windows betreiben zu können. Die hier aufgeführten Schritte sind zwingend erforderlich. |
Download
| Der Inhalt dieses Abschnitts verweist auf externe Quellen und ist zum Zeitpunkt der Erstellung dieser Dokumentation aktuell. Wir können nicht garantieren, wie lange diese Quellen in Ihrer Form so Bestand haben. Informieren Sie uns gerne, wenn Sie hier Abweichungen feststellen. |
Microsoft stellt eigenen Aussagen zufolge unter einem gleichbleibenden Downloadlink das entsprechende Installationspaket zur Verfügung (Dokumentation bei Microsoft). Laden Sie dieses Setup-Paket herunter.
Installation
Öffnen Sie das Setup, bestätigen Sie die Lizenzbedingungen (1) und führen Sie die Installation durch (2):
Nächster Schritt
Haben Sie alle vorgenannten Schritte erfolgreich abgeschlossen, so gehen Sie zum nächsten Schritt PHP Manager.

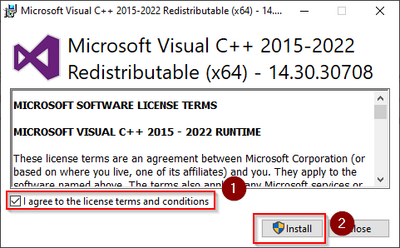
Discussions