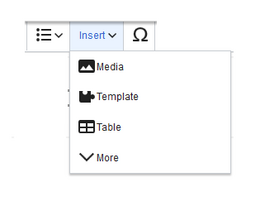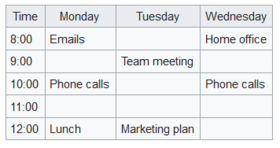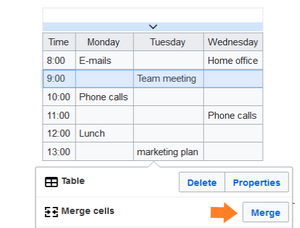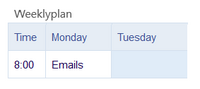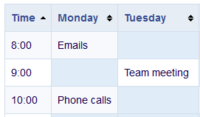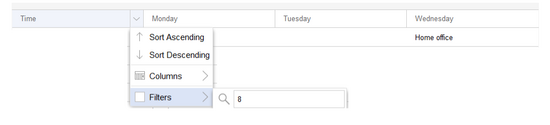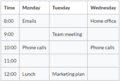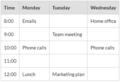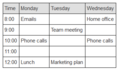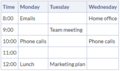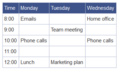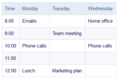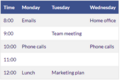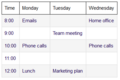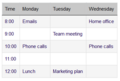Insert a table
In VisualEditor, choose "Insert > Tables" to insert a table in a page:
After entering the rows and columns, an empty table appears with the edit menu:
When the mouse rests on a symbol, the respective function is displayed.
Double-click in the cells to insert text:
Merge rows and columns
When you click in a row, an arrow appears at the left edge of the row and at the top of the column. To connect the cells in a row or a column, click on the respective arrow and then in the edit menu on "Merge":
You can also connect individual cells. Hold down the Shift key and click in two or more adjacent cells. Then connect the cells. The cells must be adjacent in a row or in a column so that they can be connected.
Table properties
In the menu item Properties, there are numerous settings to adjust the functionality and presentation of the table:
| Property | Description |
|---|---|
| Caption | Shows a header above the table:
After disabling the header, it is lost and must be reentered when re-enabled. |
| Styed(wikitable) | enables the default wiki look after table styles were previously selected |
| Sortable | In the first row, a sort function is displayed:
The current sorting is shown in the title bar. Only one of the two sort arrows will appear in the sorted column. |
| Collapsible | The table can be hidden on the page via a text link. |
| Collapsed initially | If the "Collapsible" property is active, this determines whether the table is visible or hidden when the wiki page is loaded. T |
| Exportable | |
| Filterable | The filter function is activated in the title bar and allows the following actions:
|
| Table style | Here you can load different style sheets for the table. |
| Use full width for table | The table uses the full width of the wiki page, regardless of the table contents. |
Table styles
The following style sheets can be selected in the Table Style menu. Click on a picture to start the gallery:
The visual editor makes it easy to format content as a table. The following alternatives for creating tables exist:
- Tables can also be inserted as a csv file on a page (just drag the CSV file onto the page in edit mode)
- Complex tables can alternatively be attached to the page as an xlsx file.