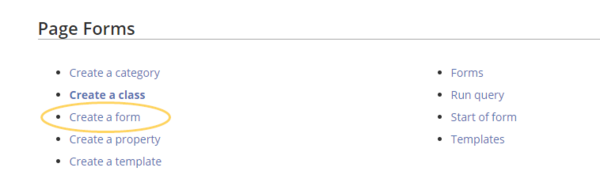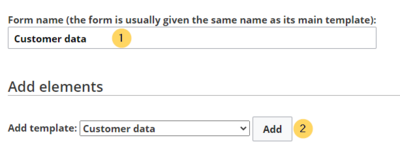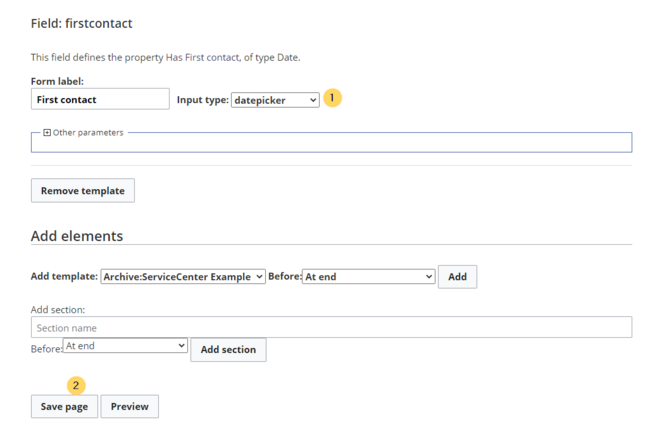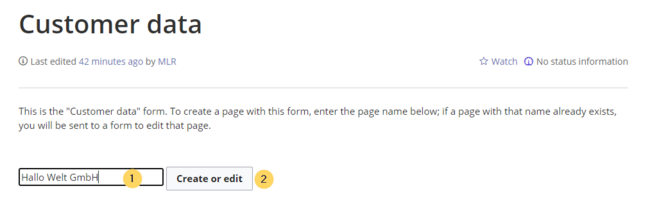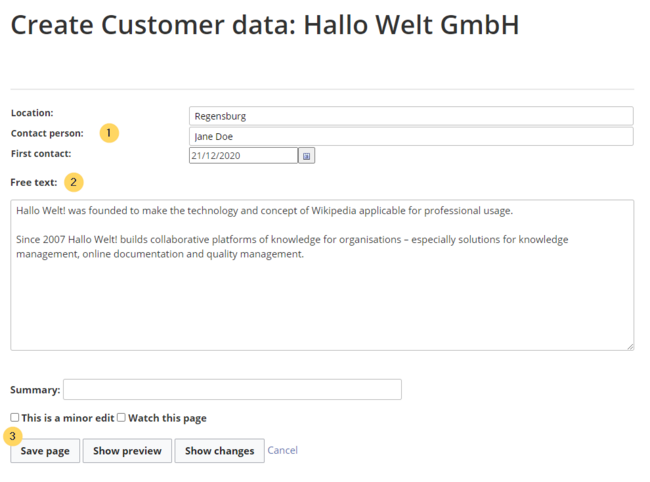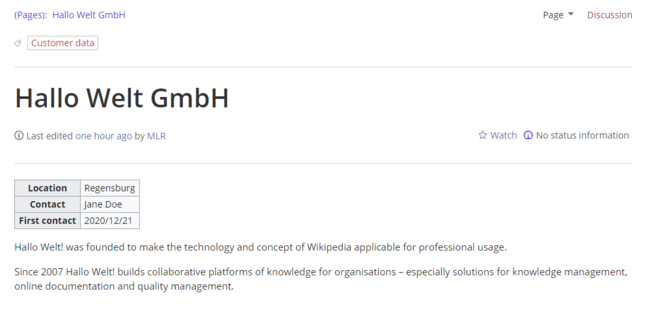hw>Mlink-rodrigue No edit summary |
No edit summary Tag: 2017 source edit |
||
| (One intermediate revision by one other user not shown) | |||
| Line 19: | Line 19: | ||
Now you have created a customer page that collects customer data and shows the entered data on the page. | Now you have created a customer page that collects customer data and shows the entered data on the page. | ||
[[File:Manual:Kundenseite-beispiel-EN.png|alt=Customer page with semantic template|center|thumb|650x650px|Customer page with semantic template]] {{ | [[File:Manual:Kundenseite-beispiel-EN.png|alt=Customer page with semantic template|center|thumb|650x650px|Customer page with semantic template]] {{Messagebox|boxtype=note|Note text=You can [[Manual:Semantic MediaWiki/Examples/Customer data/Template styling|customize the template style]] later. First, you should integrate the form with the customer pages.}}<br /> | ||
==Next step== | ==Next step== | ||
</div>As the next step, we add the form edit mode option to pages that include the ''Customer data'' template. | </div>As the next step, we add the form edit mode option to pages that include the ''Customer data'' template. | ||
Latest revision as of 15:37, 20 May 2022
With the page Special:CreateForm, we now create the data entry form.
Creating the form
- On the "Create a form" page, enter a name for your new form. Since we create it for template Customer data, we give the form the same name (1). Select the template Customer data from the choice menu and click Add (2).
- The customer data fields from the template Customer data are automatically integrated in the form. To facilitate the data entry for the date field, change the input type of the field firstcontact to datepicker. (1) Then, click Save page (2).
Now the form is available for data entry. It can be found in the namspace Form.
Using the form
When we create a new customer page, we can now use the form page to create the page and to automatically include the customer data template in the page. The form page has the name Form:Customer data.
- To create a customer page, enter a page name in the form field (1) and click Create or edit (2).
- Enter the customer data (1). You can additionally create some free text (2). Click Save page after editing the page (3).
Now you have created a customer page that collects customer data and shows the entered data on the page.
Next step
As the next step, we add the form edit mode option to pages that include the Customer data template.
Related info