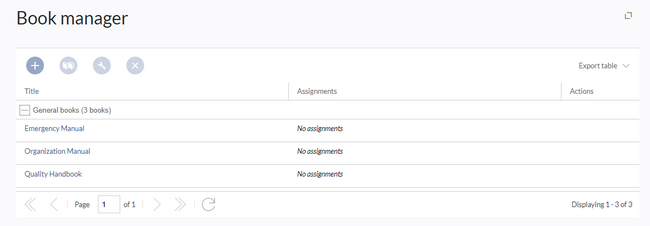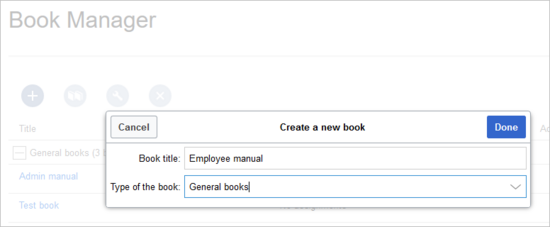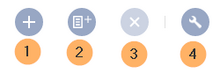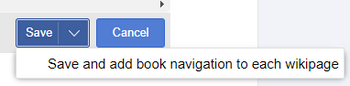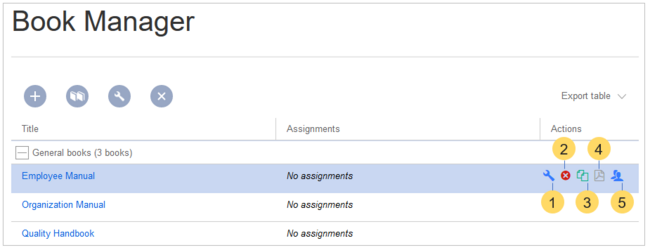Monique Gähl (talk | contribs) No edit summary |
No edit summary Tag: 2017 source edit |
||
| (10 intermediate revisions by 2 users not shown) | |||
| Line 1: | Line 1: | ||
<bookshelf src="Book:User manual" /> | <bookshelf src="Book:User manual" /> | ||
{{DISPLAYTITLE:Books}} | {{DISPLAYTITLE:Books 4.4}}{{Textbox|boxtype=note|header=BlueSpice versions up to 4.4:|text=This help page applies to the book functionality for BlueSpice 4.4 or earlier. For 4.5+, go to the [[Manual:Extension/BlueSpiceBookshelf|current documentation.]]|icon=yes}} | ||
In BlueSpice pro, several wiki pages can be displayed for a structured book with chapter navigation. The book can also be printed as a PDF file with a cover sheet. | In BlueSpice pro, several wiki pages can be displayed for a structured book with chapter navigation. The book can also be printed as a PDF file with a cover sheet. | ||
| Line 18: | Line 18: | ||
Books are created from the page ''Special:BookshelfBookManager''. This page can be reached from the ''[[Manual:Extension/BlueSpiceDiscovery|Global actions]]'' menu under ''Management > Books''. | Books are created from the page ''Special:BookshelfBookManager''. This page can be reached from the ''[[Manual:Extension/BlueSpiceDiscovery|Global actions]]'' menu under ''Management > Books''. | ||
[[File:Manual:book-manager.png|alt=Book manager|center|thumb|650x650px|Book manager]] | [[File:Manual:book-manager.png|alt=Book manager|center|thumb|650x650px|Book manager]] | ||
'''To create a book:''' | '''To create a book:''' | ||
| Line 47: | Line 46: | ||
* All pages of a category | * All pages of a category | ||
* All subpages of a certain page | * All subpages of a certain page | ||
* From a page collection - page collections are lists of pages located in the MediaWiki namespace. They are usually created from [https://en.wiki.bluespice.com/wiki/Manual:Extension/BlueSpiceExtendedSearch#Export search results] | * From a page collection - page collections are lists of pages located in the MediaWiki namespace. They are usually created from a [[Manual:Extension/ImportOfficeFiles|Word import]] or from [https://en.wiki.bluespice.com/wiki/Manual:Extension/BlueSpiceExtendedSearch#Export search results]. | ||
After adding your book pages click S''ave'' at the bottom of the page. Now you have created a page in the namespace ''Book''. It simply contains the list of pages that have been added to the book. | After adding your book pages click S''ave'' at the bottom of the page. Now you have created a page in the namespace ''Book''. It simply contains the list of pages that have been added to the book. | ||
==Adding metadata== | ==Adding metadata== | ||
While editing a book (adding or removing pages), | While editing a book (adding or removing pages), metadata for the book can be added. References to these metadata can be included in the PDF template. To edit metadata, select the top-most node of the book (first page) and click the wrench icon. A dialog with a drop-down selection of the following options is available: | ||
* Title | * Title | ||
* Subtitle | * Subtitle | ||
* Author 1 | * Author 1 | ||
* Author 2 | |||
* Document-ID | * Document-ID | ||
* Document type | * Document type | ||
* Department | * Department | ||
* Version | * Version | ||
* Bookshelf image | |||
* Template (PDF): If you maintain multiple PDF templates for books, you can select one of them here. | * Template (PDF): If you maintain multiple PDF templates for books, you can select one of them here. | ||
* Table of Contents (Only article titles, or Embed article TOCs) | * Table of Contents (''Only article titles'', or ''Embed article TOCs'') | ||
It is also possible to add your own met data for use in the <nowiki><booklist>-tag, for example.</nowiki> | |||
== | === Add graphic for gallery view === | ||
Add the ''Bookshelf image'' metadata element to add a cover photo for a book in the bookshelf gallery view. Select this option from the drop-down list and click ''Add''. Then enter the name of the image (without the “File:” prefix) in the value field. Any image currently uploaded to the wiki can be used. The image will then be displayed in the book gallery. However, the image is not used as a cover image for the PDF export (exception: [[Manual:Extension/BlueSpiceUniversalExport/Customization|''BlueSpice cloud'']]). | |||
==Types of books== | ==Types of books== | ||
| Line 129: | Line 130: | ||
<param-name>maxFileize</param-name> <param-value>26214400</param-value> | <param-name>maxFileize</param-name> <param-value>26214400</param-value> | ||
</syntaxhighlight> | </syntaxhighlight> | ||
#Apache Tomcat | #Restart Apache Tomcat <syntaxhighlight lang="c"> | ||
service tomcat restart | service tomcat restart | ||
</syntaxhighlight> | </syntaxhighlight> | ||
| Line 154: | Line 155: | ||
**'''Same namespace:''' If you duplicate a book in the same namespace, no actual duplicates of the actual wiki are created. Instead, the bookshelf tag is updated to point to the copy of the book. For example, if your original book contains the page ''HR:Quality assurance'' (the book is in the namespace HR), the ''Quality assurance'' page now contains the bookshelf tag <code><nowiki></nowiki></code>. | **'''Same namespace:''' If you duplicate a book in the same namespace, no actual duplicates of the actual wiki are created. Instead, the bookshelf tag is updated to point to the copy of the book. For example, if your original book contains the page ''HR:Quality assurance'' (the book is in the namespace HR), the ''Quality assurance'' page now contains the bookshelf tag <code><nowiki></nowiki></code>. | ||
**'''Different namespace''': If you create the book copy in a different namespace, the bookshelf tag in the original files remains unchanged. The new pages in the different namespace are created with a bookshelf tag for the new book copy. This is most likely the scenario you want. | **'''Different namespace''': If you create the book copy in a different namespace, the bookshelf tag in the original files remains unchanged. The new pages in the different namespace are created with a bookshelf tag for the new book copy. This is most likely the scenario you want. | ||
== Including a book table of contents on a page {{Bsvs|bsvFrom=4.4}} == | |||
The [[Manual:Extension/ContentDroplets|Content droplet]] “Book table of contents” can be used to insert the an entire book TOC or an individual chapter navigation of a book on any wiki page. | |||
[[File:droplet-BookTOC.png|alt=Chapter from an admin manual|center|thumb|650x650px|Content droplet "Book table of contents"]] | |||
== Adding a PDF-download link to a page == | |||
The [[Manual:Extension/ContentDroplets|Content droplet]] “Book PDF link” can be used to insert a link on a page that will download a book directly as a PDF. | |||
==Permissions== | ==Permissions== | ||
To create and edit books, users need ''edit'' rights in Book namespace. Additionally, a user can only add pages to the book that that user can read. If a user tries to export a book to PDF that contains pages for which the user does not have permissions, the user will get an error message. | To create and edit books, users need ''edit'' rights in Book namespace. Additionally, a user can only add pages to the book that that user can read. If a user tries to export a book to PDF that contains pages for which the user does not have permissions, the user will get an error message. | ||
{{Box Links-en|Topic1=[[Manual:Extension/BlueSpiceUniversalExport/Customization|PDF Customization (Cloud only)]]}} | |||
{{Box Links-en | |||
|Topic1 | |||
{{Translation}} | {{Translation}} | ||
[[Category:Organization]] | [[Category:Organization]] | ||
Latest revision as of 14:53, 22 July 2024
In BlueSpice pro, several wiki pages can be displayed for a structured book with chapter navigation. The book can also be printed as a PDF file with a cover sheet.
Characteristics of books
By default, books are created as a "general book". General books have the following characteristics:
- They povide a chapter navigation.
- On book pages, the book navigation is displayed instead of the main navigation.
- A wiki page that belongs to a general book is identified by a
<bookshelf />tag in the source code. - Each page can only be included in one general book.
- Books can be printed completely or partially as a PDF with a cover sheet.
- They are listed alphabetically on the bookshelf. It is not possible to hide individual books.
- The bookshelf can be reached via the main navigation.
Creating a book
Books are created from the page Special:BookshelfBookManager. This page can be reached from the Global actions menu under Management > Books.
To create a book:
- Click the
+-button. - Enter a Book title.
- Select "General books" as type of the book.
- Click Done. The book editor loads next.
Adding pages
You are now in the book editing mode.
- Click the Plus button (1). A dialog window opens.
- Search for a page in the wiki and select it. If a different name is to be displayed in the book navigation, you can enter a display title (optional).
- Click Done.
- Add additional pages.
- Click the arrow of the Save button and select Save and add chapter navigation. This process inserts the
<bookshelf />tag into the source code of all wiki pages in the book. This causes a revision of the pages.
The book is now displayed on the wiki bookshelf. The bookshelf can be reached via the entry links in the main navigation.
Mass-adding of pages
After clicking "Mass add", a dialog is opened. It contains different criteria for page selection:
- All pages of a category
- All subpages of a certain page
- From a page collection - page collections are lists of pages located in the MediaWiki namespace. They are usually created from a Word import or from search results.
After adding your book pages click Save at the bottom of the page. Now you have created a page in the namespace Book. It simply contains the list of pages that have been added to the book.
Adding metadata
While editing a book (adding or removing pages), metadata for the book can be added. References to these metadata can be included in the PDF template. To edit metadata, select the top-most node of the book (first page) and click the wrench icon. A dialog with a drop-down selection of the following options is available:
- Title
- Subtitle
- Author 1
- Author 2
- Document-ID
- Document type
- Department
- Version
- Bookshelf image
- Template (PDF): If you maintain multiple PDF templates for books, you can select one of them here.
- Table of Contents (Only article titles, or Embed article TOCs)
It is also possible to add your own met data for use in the <booklist>-tag, for example.
Add graphic for gallery view
Add the Bookshelf image metadata element to add a cover photo for a book in the bookshelf gallery view. Select this option from the drop-down list and click Add. Then enter the name of the image (without the “File:” prefix) in the value field. Any image currently uploaded to the wiki can be used. The image will then be displayed in the book gallery. However, the image is not used as a cover image for the PDF export (exception: BlueSpice cloud).
Types of books
| Type | Description | Chapter navigation |
|---|---|---|
| General books | Visible to all users. Only general books can have a chapter navigation. In almost all cases a book is set up as a "general book". | Yes |
| Own books | An own book is only visible in the bookshelf to the user who created the book. Such a book does not have a chapter navigation. Own books are usually created to export wiki pages as a PDF with a cover sheet. | No |
| Temporary books | This selection is also available to wiki users who are not logged into the wiki and is therefore mainly useful for public wikis. These books are only temporarily stored in the user's browser and not in the wiki itself. If the browser cache is deleted or the user switches to another browser, the book is no longer available. The main aim of temporary books is so that users can collectively print out wiki pages as PDFs. | No |
Exporting a book
Books, individual chapters or even individual book pages can be exported as PDF files:
- Open the book in the book manager.
- Select each of the pages or chapters to export by clicking the appropriate check boxes. Sub-chapters are selected automatically.
- Click the Export Selections drop-down menu to open a list of the available formats.
Actions in the book manager
The link Administration > Books in the menu Global Actions loads the page Special:Book Administration. Here you can edit your books.
- Edit (1): Links to the Book editor where you can edit the book contents and metadata.
- Delete (2): Deletes the book page in the namespace Book without deleting the wiki pages.
- Duplicate (3): Duplicates this book, including all the pages of the book to a different namespace.
- Export (4): Exports all wiki pages in this book to PDF.
- Assign (5): Assigns the book to designated users. These users are the responsible editors of the book.
Configuration
Display options
Book
- Show book chapter pager after content: Displays previous/next book page navigation at the end of each book page. (1)
- Show book chapter pager before content: Displays previous/next book page navigation at the beginning of each book page. (2)
- Use display title from book source on article: Shows the title from the book navigation as page title instead of the page name.
Content structuring
Prepend article table of contents and headlines with book numberation: The page TOC does not start with the main heading 1, but with the actual number from the book chapter (see screenshot). If users have activated in their user preferences to "auto-number headings", the numbering system is matched accordingly.
Export
- Supress namespace prefix of book articles in output: The namespace prefix of an article is not shown in PDFs.
Skinning
- Show entrypoint "Books": Adds a link to the page Special:Books to the main navigation entrypoints.
Export
Wiki administrators can make the following adjustments for the book export:
- Show stabilization information in PDF export:
Prints the timestamp for the last approved version below the page headings in the PDF (date of approval and date of last edit before approval).
- Supress namespace prefix of book articles in output: The namespace prefix of an article is not shown in PDFs.
- Show watermark for expired pages in PDF: Shows the watermark for expired pages in PDFs.
- Show watermark for expired pages in print version: Shows the watermark for expired pages when a page is printed.
Configuring the file size limits (server)
By default, the book export is limited to 50MB in file size. To adjust this value, complete the following steps:
- In Apache Tomcat, open the file web.xml:
sudo -s nano /opt/tomcat/webapps/manager/WEB-INF/web.xml
- Look for the following lines and adjust the value (e.g. for 250MB=26214400)
<max-file-size>262144000</max-file-size> <max-request-size>262144000</max-request-size>
- The web app BShtml2PDF also has a setting that needs to be adjusted:
nano /opt/tomcat/webapps/BShtml2PDF/WEB-INF
- Enter your values in the following lines:
<param-name>maxMemSize</param-name> <param-value>26214400</param-value> <param-name>maxFileize</param-name> <param-value>26214400</param-value>
- Restart Apache Tomcat
service tomcat restart
Deleting a book
When you delete a book, you only remove the book page of the book (that is, the table of contents) in the "Book" namespace. However, the wiki pages in the book are not deleted. Before deleting the book, a pop-up menu informs you that the bookshelf-tag will not be automatically removed from the pages.
The bookshelf tags have no effect on the wiki pages after deleting the book page. If you want to remove them manually, you can go to the page Special:ReplaceText and do a "find and replace".
Duplicating a book
You can create an entire copy of the book by duplicating it:
To duplicate a book:
- Enter a target name: The default value is the book name with the suffix (copy). Change this to create a different book title.
- Select a namespace: Choose a namespace that is different from the original namespace.
If you are not careful, you might experience some unintended consequences. By creating a new book, you also create copies of all the wiki pages in the original book. Since a namespace cannot contain the same page twice, you have to copy the files to a different namespace.
About the duplicated files:
- Book page: A new page in the namespace book. If you don't enter a new title, the book will be created with the same title and the suffix (Copy). E.g. Employee Manual (Copy). This file includes a copy of the structure of your original book with the corresponding links to the duplicated pages in the new copy.
- Wiki pages: All pages contained in the original book are duplicated. The following scenarios are possible:
- Same namespace: If you duplicate a book in the same namespace, no actual duplicates of the actual wiki are created. Instead, the bookshelf tag is updated to point to the copy of the book. For example, if your original book contains the page HR:Quality assurance (the book is in the namespace HR), the Quality assurance page now contains the bookshelf tag
. - Different namespace: If you create the book copy in a different namespace, the bookshelf tag in the original files remains unchanged. The new pages in the different namespace are created with a bookshelf tag for the new book copy. This is most likely the scenario you want.
- Same namespace: If you duplicate a book in the same namespace, no actual duplicates of the actual wiki are created. Instead, the bookshelf tag is updated to point to the copy of the book. For example, if your original book contains the page HR:Quality assurance (the book is in the namespace HR), the Quality assurance page now contains the bookshelf tag
Including a book table of contents on a page v4.4+
The Content droplet “Book table of contents” can be used to insert the an entire book TOC or an individual chapter navigation of a book on any wiki page.
Adding a PDF-download link to a page
The Content droplet “Book PDF link” can be used to insert a link on a page that will download a book directly as a PDF.
Permissions
To create and edit books, users need edit rights in Book namespace. Additionally, a user can only add pages to the book that that user can read. If a user tries to export a book to PDF that contains pages for which the user does not have permissions, the user will get an error message.