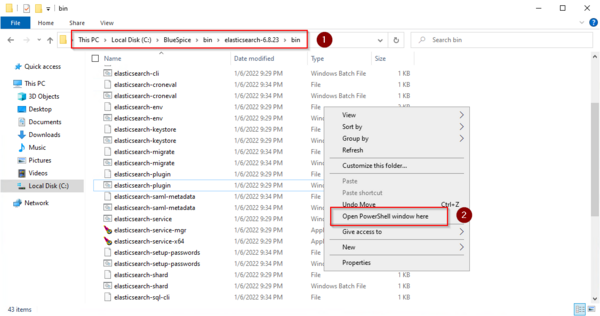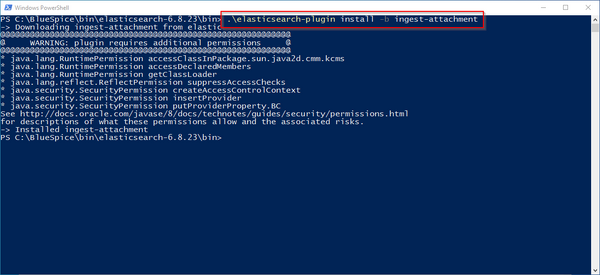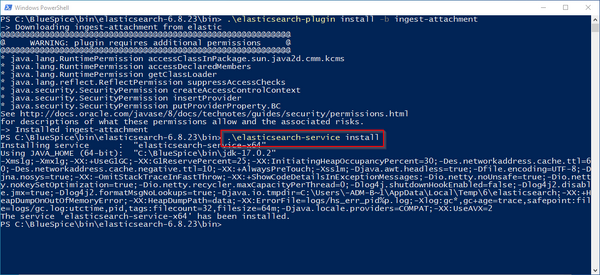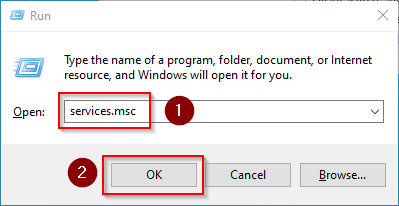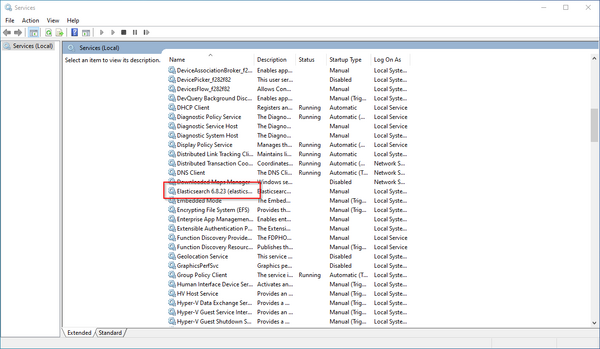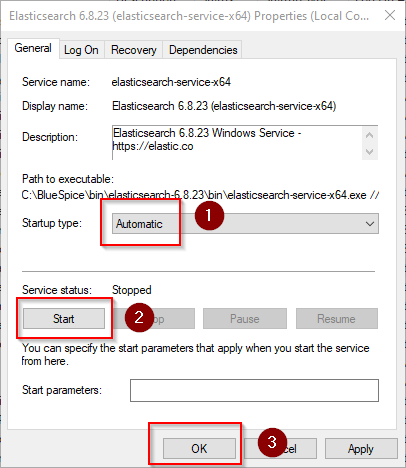(Created page with "__TOC__ {{Hint|file=icon_optional.png|text=Elasticsearch is a prerequisite for running Advanced Search. The steps listed here are optional and only required if you plan to u...") |
No edit summary Tag: 2017 source edit |
||
| (2 intermediate revisions by the same user not shown) | |||
| Line 1: | Line 1: | ||
{{BSVersion|bsvTo=4.3|bsvFeature=Elasticsearch|info=Newer versions of BlueSpice 4 support [[Setup:Installation_Guide/System_Preparation/Windows/OpenSearch|OpenSearch]].}} | |||
__TOC__ | __TOC__ | ||
| Line 18: | Line 19: | ||
'''Unpack''' the ZIP archive that you have just downloaded in a Archiv in a suited system path of your hard drive. | '''Unpack''' the ZIP archive that you have just downloaded in a Archiv in a suited system path of your hard drive. | ||
{{Hint|file=hint.png|text=This documentation assumes the | {{Hint|file=hint.png|text=This documentation assumes the [[Setup:Installation Guide/Advanced/Windows Folder Structure|folder structure recommended by us]]. For this reason, Elasticsearch is unpacked at this point in the folder C:\bluespice\bin\elasticsearch-6.8.23. If you have individual wishes, adjust these paths according to your own understanding.}} | ||
==Installing the plugin ingest-attachment== | ==Installing the plugin ingest-attachment== | ||
| Line 63: | Line 64: | ||
==Next step== | ==Next step== | ||
If you have successfully completed all of the above steps, proceed to the next step: [[Setup: | If you have successfully completed all of the above steps, proceed to the next step: [[Setup:Installation_Guide/System_Preparation/Windows/Python|Python]]. | ||
Latest revision as of 15:25, 29 November 2023
| Elasticsearch is a prerequisite for running Advanced Search. The steps listed here are optional and only required if you plan to use them in your BlueSpice installation. |
| To run Elasticsearch, OpenJDK is required. If you have not installed it, install it now. |
Download
| The content of this section refers to external sources and is current at the time of writing this documentation. We cannot guarantee how long these sources will remain unchanged. Please let us know if you notice any discrepancies to the information provided here. |
BlueSpice ist derzeit mit Elasticsearch 6.x ab Version 6.8.21 kompatibel. Elasticsearch > 6.8.x wird derzeit nicht unterstützt.
Die jeweils aktuelle Version können Sie dieser Liste entnehmen. Daraus ergibt sich folgender direkter Download-Link: https://artifacts.elastic.co/downloads/elasticsearch/elasticsearch-<Versionsnummer>.zip also bspw. https://artifacts.elastic.co/downloads/elasticsearch/elasticsearch-6.8.23.zip.
Folgen Sie dabei den Download-Anweisungen Ihres Browsers.
| In the following, the Elasticsearch version 6.8.23 is used and only serves as an example for the latest version of the 6.x version series, which you can download at the time of your installation. |
Unpacking the ZIP archive
Unpack the ZIP archive that you have just downloaded in a Archiv in a suited system path of your hard drive.
| This documentation assumes the folder structure recommended by us. For this reason, Elasticsearch is unpacked at this point in the folder C:\bluespice\bin\elasticsearch-6.8.23. If you have individual wishes, adjust these paths according to your own understanding. |
Installing the plugin ingest-attachment
Change to the directory "C:\bluespice\bin\elasticsearch-6.8.23\bin" (1).
Right-click on a free area of the Explorer window with the Shift-key pressed.
Click "Open PowerShell window here" (2):
Execute the command ". \elasticsearch-plugin.bat install -b ingest-attachment":
| If your server does not have an active internet connection, then download the plug-in ingest-attachment as zip archive and install it, as documented directly by the manufacturer. |
Installing the Elasticsearch service
Run the "elasticsearch-service.bat install" command and wait for the process to complete:
Configuring and starting the Elasticsearch service
Press the key combination Windows+R.
Enter "services.msc" (1) in the dialog window and click "OK" (2):
Search for the service "Elasticsearch 6.8.23" and open it with a double-click:
Select the startup type "Automatic" (1) and start the service (2).
Click "OK" (3) to close the window after the service is started:
Next step
If you have successfully completed all of the above steps, proceed to the next step: Python.