(Difference between pages)
No edit summary Tag: 2017 source edit |
No edit summary |
||
| Line 1: | Line 1: | ||
{{DISPLAYTITLE: | {{DISPLAYTITLE:Personal navigation}} | ||
==Accessing the personal navigation== | |||
Every logged-in user has their own user menu. Changes to this menu are only visible to the individual user. | |||
[[File: | [[File:UserSidebar screenshot.png|alt=elements of the user sidebar|center|thumb|850x850px|(1) profile image, (2) user menu edit link, (3) customizable links, (4) Personal Tools]] | ||
The menu is separated in two sections (see screenshot): | |||
* Customizable links | |||
* Personal tools (these links cannot be edited) | |||
==Customizing the sidebar== | |||
Initially, the customizable links show the following widgets: | |||
*Pages visited (widget PAGESVISITED) | |||
*My edits (widget YOUREDITS) | |||
These widgets can be removed individually. | |||
'''To customize the content of this sidebar:''' | |||
# '''Click''' on your user profile image | |||
# '''Click''' Edit user menu | |||
===Menu editor=== | ===Menu editor=== | ||
| Line 13: | Line 29: | ||
{{#dpl: title=Manual:Extension/BlueSpiceDiscovery/Main_navigation|include=#Source edit mode}} | {{#dpl: title=Manual:Extension/BlueSpiceDiscovery/Main_navigation|include=#Source edit mode}} | ||
{{Translation}} | {{Translation}} | ||
[[Category: | [[Category:Personalization]] | ||
Revision as of 14:56, 7 March 2023
Every logged-in user has their own user menu. Changes to this menu are only visible to the individual user.
The menu is separated in two sections (see screenshot):
- Customizable links
- Personal tools (these links cannot be edited)
Customizing the sidebar
Initially, the customizable links show the following widgets:
- Pages visited (widget PAGESVISITED)
- My edits (widget YOUREDITS)
These widgets can be removed individually.
To customize the content of this sidebar:
- Click on your user profile image
- Click Edit user menu
Menu editor
To add a new menu header using the menu editor:
- Click Add new element to create a new menu header.
- Enter the text for your menu header. In a multilingual wiki, you can also enter a message key.
- Click Done.
To add links:
- Select Add new subitem from the dropdown menu of the menu header.
- Enter the page name as the link target and the label that you want to show:
- Click Done.
- Repeat steps 1-3.
- Click Save changes.
Source edit mode
To add new links:
- Change to source editing mode.
- Create one or more navigation links (with or without section heading). The following example shows a link to the page "Company" with the label "Our company" and an external link to the BlueSpice website with the label "Website". The links are grouped together under the section heading "Quicklinks":
*Quicklinks **Company|Our company **https//www.bluespice.com/de|Website
- Save the page. The links are now shown in the main navigation.
Link labels may collide with system messages. If this is the case, simply append the HTML-code for an empty space to the description:
**Portal|Portal 
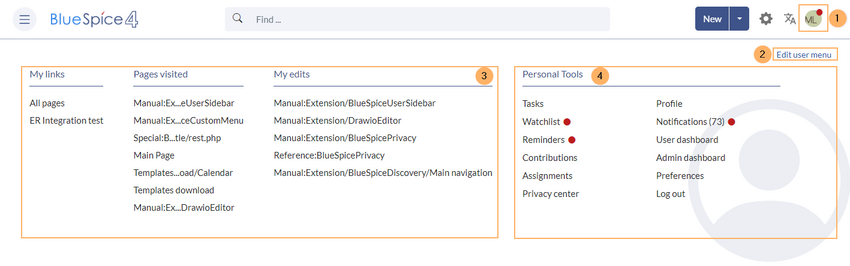
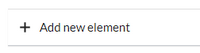
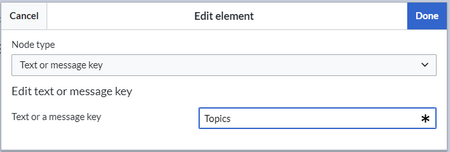
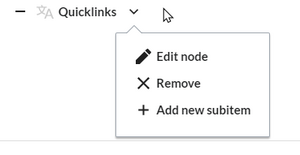
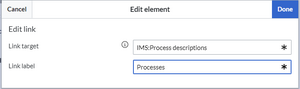
Discussions