No edit summary |
No edit summary |
||
| Line 1: | Line 1: | ||
{{DISPLAYTITLE:Layout}} | |||
==BlueSpice Layout== | |||
The user interface is divided into distinct areas that group various wiki functions in a meaningful way. Here you get an overview of all features of the standard skin "Discovery". | |||
[[File:Manual:skin-discovery-main areas.png|alt=Main areas of the "Discovery" skin|center|thumb|800x800px|Main areas of the "Discovery" skin]] | |||
{| class="wikitable" style="width:100%;" | |||
{| class="wikitable" style="" | |||
|+ | |+ | ||
! | ! style="width:200px;" |Bereich | ||
! | !Beschreibung | ||
|- | |||
| style="width:200px;" |[[Manual:Extension/BlueSpiceDiscovery#Header bar|1-Header bar]] | |||
|<span style="color: rgb(51, 51, 51)">Contains important elements such as the logo area, the search field and the buttons for various navigation menus (mega menus).</span> | |||
|- | |||
| style="width:200px;" |[[Manual:Extension/BlueSpiceDiscovery/Main navigation|2-Main navigation]] | |||
|The "heart" of the site organization. The navigation links can be customized by admin users. This area also displays the book navigation. | |||
|- | |||
| style="width:200px;" |3-Page tools | |||
|Contains all the actions that can be performed on a page. In addition, information such as the version history or the page information can be accessed from here. | |||
|- | |||
| style="width:200px;" |4-Work area | |||
|<span style="color: rgb(51, 51, 51)">All content is created and edited here. The work area is divided into the title area and the actual page content.</span> | |||
|- | |- | ||
| | | style="width:200px;" |5-Page appendix | ||
| | |Additional information such as category membership, discussions and attachments are displayed in the supplementary area. In addition, page recommendations and ratings are displayed if they are activated for the page. | ||
| | |||
|- | |- | ||
| | |[[Manual:Extension/BlueSpiceDiscovery/Footer|6-Footer]] | ||
| | |<span style="color: rgb(51, 51, 51)">The footer contains links to legal information as well as to external websites relating to MediaWiki.</span> | ||
| | |} | ||
==Header bar== | |||
<span class="ve-pasteProtect" style="color: rgb(51, 51, 51)">The header contains important elements such as the logo area, the search field and the buttons for various navigation menus (mega menus).</span> | |||
[[File:Manual:skin-discovery-headerbar.png|alt=Header bar|center|thumb|800x800px|Header bar]] | |||
{| class="wikitable" style="width:100%;" | |||
! style="width:200px;" |Funktion | |||
!Beschreibung | |||
|- | |||
| style="width:200px;" |1a-Main navigation toggle | |||
|Allows users to show and hide the main navigation. | |||
|- | |- | ||
| | | style="width:200px;" |[[Manual:Extension/FlexiSkin|1b-Logo]] | ||
| | |The logo can be changed using the special page [[Manual:Extension/FlexiSkin|FlexiSkin]]. | ||
| | |||
|- | |- | ||
| | | style="width:200px;" |1c-Search field | ||
| | |Page titles that match the search expression are displayed in a quick menu while the search term is being entered. Pressing the Enter key takes you to the search center, which displays the results of a full-text search and allows filtering the results. | ||
| | |||
|- | |- | ||
| | | style="width:200px;" |[[Manual:Create Pages|1d-"New content" button]] | ||
| | |The "New" button allows to create a new page. A subpage can be created directly via the submenu or a new file can be uploaded. A multi-upload is only possible via theManual:Extension/[[Manual:Extension/ExtendedFileList|ExtendedFileList]]. | ||
| | |||
|- | |- | ||
| | | style="width:200px;" |[[Manual:Extension/CustomMenu|1e-Custom menu]] | ||
| | |Allows users with admin rights to create an additional mega menu. The button is only displayed once the additional menu has been created. | ||
|The | |||
|- | |- | ||
| | |1f-Global actions | ||
| | |<span style="color: rgb(51, 51, 51)">Direct links to many special pages as well as administrative pages of the wiki.</span> | ||
|- | |- | ||
| | |1g-Language selection | ||
| | |If a page includes links to pages in different versions via language codes that were defined in the [[Referenz:BlueSpiceInterWikiLinks|Interwikilinks]], a mega menu is shown for the language selection. | ||
| | |||
|- | |- | ||
| | |1h-User menu | ||
| | |<span style="color: rgb(51, 51, 51)">Users manage their own settings, tasks and notifications here. A red circle appears above the user avatar if unread notifications exist.</span> | ||
|- | |||
|1i-Page tools toggle | |||
|Allows users to show and hide the page tools of a page. | |||
|} | |} | ||
== | ==Main navigation== | ||
Links to the most important wiki pages are shown here. Administrators have the option to [[Manual:Extension/BlueSpiceDiscovery/Main navigation|customize the main navigation]]. | |||
==Page tools== | |||
The page tools area contains all the actions that can be performed on a page. In addition, information such as the version history or the page information can be called up from here. | |||
[[File:Manual:skin-discovery-page tools.png|alt=Page tools|center|thumb|480x480px|Page tools]] | |||
{| class="wikitable" style="width:100%;" | |||
! style="width:200px;" |Funktion | |||
!Beschreibung | |||
|- | |||
| style="width:200px;" |3a-Standard actions | |||
|[[Manual:Rename_and_move_pages|Move]], Copy, Delete, Refresh | |||
|- | |||
|3b-Work actions | |||
|[[Manual:Extension/Workflows|Start a workflow]], [[Manual:Extension/BlueSpiceExpiry|Set expiry]], Set reminder, Set page assignments, [[Manual:Extension/BlueSpiceBookshelf|Add to book]] | |||
|- | |||
|3c-Quick actions | |||
|Export options, Share, Add to watchlist | |||
|- | |||
|3d-Page details | |||
|Page history, Page information, [[Reference:Semantic MediaWiki|Browse properties]] | |||
|- | |||
|3e-All actions | |||
|Opens a dialog window, in which all possible actions on this page are listed. | |||
|} | |||
==Work area== | |||
===Breadcrumb navigation=== | |||
The breadcrumb navigation at the beginning of the work area consists of links that map the path of the current page: | |||
<code>Namespace (=root node) > Pagename > Subpage level 1 > ... > Subpage level x</code> | |||
[[File:breadcrumb-navigation.png|alt=Breadcrumb navigation|center|thumb|450x450px|Breadcrumb navigation]] | |||
If the page ''<namespace>:Main_Page'' (languae variations: de:''Hauptseite'' / fr:''Accueil'' / zh:首頁) exists, the root node links to that page. | |||
If this page does not exist, the root node links to "All pages" (''Special:Allpages'') with the namespace selector preset to the respective namespace. If the root node should link to a different page (e.g., ''<namespace>:Portal)'', then this page needs to be redirected to the page ''<namespace>:Main_Page''. | |||
==Page appendix== | |||
To hide the page appendix area, the following CSS rules can be added to the page ''MediaWiki:Common.css'': | |||
Hide entire area:<syntaxhighlight lang="css"> | |||
#data-after-content {display:none} /* Hide discussions and attachments */ | |||
</syntaxhighlight>Hide attachment only (until BlueSpice 4.2):<syntaxhighlight lang="css"> | |||
#social-stash-cnt {display:none} /* hide only attachements */ | |||
</syntaxhighlight>Hide discussions only:<syntaxhighlight lang="css"> | |||
#social-topics-cnt {display:none} /* hide only discussions */ | |||
</syntaxhighlight>The areas above can also be hidden by namespace, e.g.:<syntaxhighlight lang="css"> | |||
.ns-0 #data-after-content, .ns-3000 #data-after-content {display:none} /*Hide only in some namespaces*/ | |||
</syntaxhighlight> | |||
==Footer== | |||
<span class="ve-pasteProtect" style="color: rgb(51, 51, 51)">The footer contains links to legal information as well as to external websites relating to MediaWiki. The links to the legal information can be adjusted by wiki administrators via pages in the ''MediaWiki'' namespace.</span> | |||
* | *<span class="ve-pasteProtect" style="color: rgb(51, 51, 51)">[[Manual:Extension/BlueSpiceDiscovery/Footer|Customize the footer]]</span> | ||
[[de:Manual:Extension/BlueSpiceDiscovery]] | |||
[[en:{{FULLPAGENAME}}]] | [[en:{{FULLPAGENAME}}]] | ||
Revision as of 16:15, 28 September 2022
BlueSpice Layout
The user interface is divided into distinct areas that group various wiki functions in a meaningful way. Here you get an overview of all features of the standard skin "Discovery".
| Bereich | Beschreibung |
|---|---|
| 1-Header bar | Contains important elements such as the logo area, the search field and the buttons for various navigation menus (mega menus). |
| 2-Main navigation | The "heart" of the site organization. The navigation links can be customized by admin users. This area also displays the book navigation. |
| 3-Page tools | Contains all the actions that can be performed on a page. In addition, information such as the version history or the page information can be accessed from here. |
| 4-Work area | All content is created and edited here. The work area is divided into the title area and the actual page content. |
| 5-Page appendix | Additional information such as category membership, discussions and attachments are displayed in the supplementary area. In addition, page recommendations and ratings are displayed if they are activated for the page. |
| 6-Footer | The footer contains links to legal information as well as to external websites relating to MediaWiki. |
Header bar
The header contains important elements such as the logo area, the search field and the buttons for various navigation menus (mega menus).
| Funktion | Beschreibung |
|---|---|
| 1a-Main navigation toggle | Allows users to show and hide the main navigation. |
| 1b-Logo | The logo can be changed using the special page FlexiSkin. |
| 1c-Search field | Page titles that match the search expression are displayed in a quick menu while the search term is being entered. Pressing the Enter key takes you to the search center, which displays the results of a full-text search and allows filtering the results. |
| 1d-"New content" button | The "New" button allows to create a new page. A subpage can be created directly via the submenu or a new file can be uploaded. A multi-upload is only possible via theManual:Extension/ExtendedFileList. |
| 1e-Custom menu | Allows users with admin rights to create an additional mega menu. The button is only displayed once the additional menu has been created. |
| 1f-Global actions | Direct links to many special pages as well as administrative pages of the wiki. |
| 1g-Language selection | If a page includes links to pages in different versions via language codes that were defined in the Interwikilinks, a mega menu is shown for the language selection. |
| 1h-User menu | Users manage their own settings, tasks and notifications here. A red circle appears above the user avatar if unread notifications exist. |
| 1i-Page tools toggle | Allows users to show and hide the page tools of a page. |
Links to the most important wiki pages are shown here. Administrators have the option to customize the main navigation.
Page tools
The page tools area contains all the actions that can be performed on a page. In addition, information such as the version history or the page information can be called up from here.
| Funktion | Beschreibung |
|---|---|
| 3a-Standard actions | Move, Copy, Delete, Refresh |
| 3b-Work actions | Start a workflow, Set expiry, Set reminder, Set page assignments, Add to book |
| 3c-Quick actions | Export options, Share, Add to watchlist |
| 3d-Page details | Page history, Page information, Browse properties |
| 3e-All actions | Opens a dialog window, in which all possible actions on this page are listed. |
Work area
The breadcrumb navigation at the beginning of the work area consists of links that map the path of the current page:
Namespace (=root node) > Pagename > Subpage level 1 > ... > Subpage level x
If the page <namespace>:Main_Page (languae variations: de:Hauptseite / fr:Accueil / zh:首頁) exists, the root node links to that page.
If this page does not exist, the root node links to "All pages" (Special:Allpages) with the namespace selector preset to the respective namespace. If the root node should link to a different page (e.g., <namespace>:Portal), then this page needs to be redirected to the page <namespace>:Main_Page.
Page appendix
To hide the page appendix area, the following CSS rules can be added to the page MediaWiki:Common.css:
Hide entire area:
#data-after-content {display:none} /* Hide discussions and attachments */
Hide attachment only (until BlueSpice 4.2):
#social-stash-cnt {display:none} /* hide only attachements */
Hide discussions only:
#social-topics-cnt {display:none} /* hide only discussions */
The areas above can also be hidden by namespace, e.g.:
.ns-0 #data-after-content, .ns-3000 #data-after-content {display:none} /*Hide only in some namespaces*/
The footer contains links to legal information as well as to external websites relating to MediaWiki. The links to the legal information can be adjusted by wiki administrators via pages in the MediaWiki namespace.
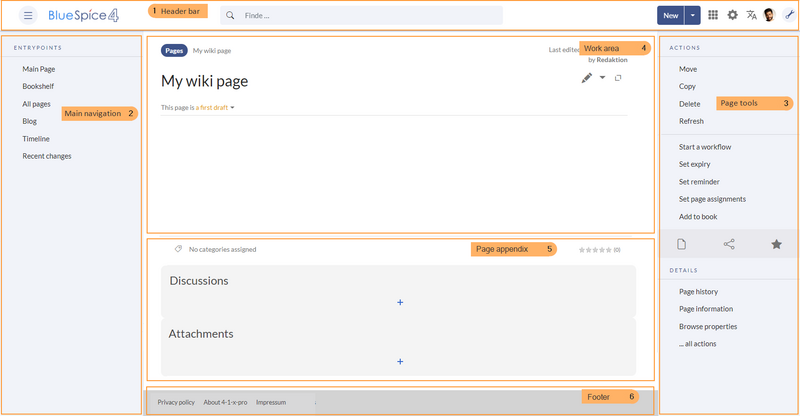

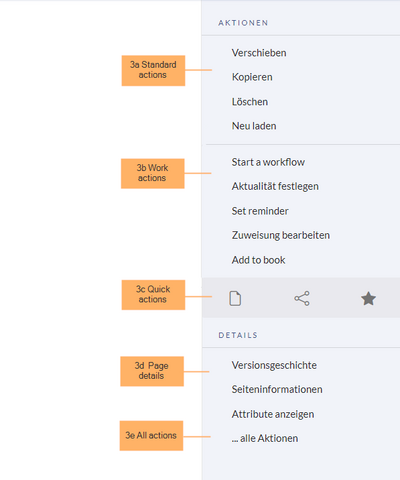
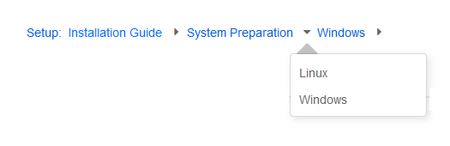
Discussions