No edit summary |
No edit summary Tag: 2017 source edit |
||
| Line 1: | Line 1: | ||
{{BSVersion|bsvFrom=4.4|bsvFeature="Mentions and Tasks"}} | |||
To directly address a user on a page, you can mention that user. A mention is then shown as a specially formatted name. It can be used in combination with a task and date to create a task item for the mentionned user. | |||
== What are mentions? == | |||
If you mention a user on a page, the user's name is inserted as a mention-item. The user is notified of the mention, because it creates a link to the user's profile page. | |||
'''To mention a user:''' | |||
# '''Select''' the ''Mention'' menu item in the editor toolbar.[[File:Manual:droplet-mention-VE.png|alt=visual editor menu bar with mention item selected|center|thumb|The "mention" menu item]] | |||
# '''Enter''' a user name. The mention is added to the page.[[File:Manual:mention-example.png|alt=Example of a formatted user mention|center|thumb|User mention on the page.]] | |||
== What are tasks? == | |||
Tasks are checklist items that can be checked on or off to indicate if the task is open or completed. | |||
{{Textbox|boxtype=important|text=Each task description needs to be unique, since the task ID is created from the description.|header=}} | |||
=== Simple tasks === | |||
Simple tasks show a checkbox with a task description. | |||
To add a simple task: | |||
# '''Click''' the Content Droplet icon in the editor toolbar. | |||
# '''Select''' the Tasklist droplet. This inserts a checkbox. | |||
# '''Add''' the task description next to the checkbox.[[File:droplet-task-item.png|alt=unchecked task checkbox with description|center|thumb|Task item]] | |||
# '''Repeat''' steps 2 and 3 to add more tasks. Alternatively, copy the first task line and paste it onto new lines. Then change the individual task descriptions. | |||
You can now check the items of your list. Everytime a checkbox is checked or unchecked, the version history of the page creates an entry. | |||
[[File:Manual:droplet-task-history.png|alt=version history of the page with comments showing versions with checkbox status changes|center|thumb|550x550px|Checkbox changes in the page history]] | |||
=== Combined tasks === | |||
Tasks can have three elements: (1) A task checkbox with label, (2) an assignee, and (3) an optional date. When these elements are added to the page consecutively, a single task item is created. | |||
To add a combined task item: | |||
# '''Add''' your task list item as described above. | |||
# '''Add''' a mention (as described above) immediately after the task description to assign the task to a user. | |||
# '''Add''' a ''Date'' Content Droplet immediately after the user mention (optional).[[File:droplet-date-inspector.png|alt=Date inspector with Insert-button|center|thumb|350x350px|The "Date" Content Droplet]] | |||
# '''Copy''' the entire task line and paste it on a new line to create the next task item.[[File:Pagedraft:mentionswithtasks.png|alt=Task list with 4 tasks that have a description, mention and date|center|thumb|650x650px|Finished task list]] | |||
Revision as of 11:24, 14 November 2023
To directly address a user on a page, you can mention that user. A mention is then shown as a specially formatted name. It can be used in combination with a task and date to create a task item for the mentionned user.
What are mentions?
If you mention a user on a page, the user's name is inserted as a mention-item. The user is notified of the mention, because it creates a link to the user's profile page.
To mention a user:
- Select the Mention menu item in the editor toolbar.
- Enter a user name. The mention is added to the page.
What are tasks?
Tasks are checklist items that can be checked on or off to indicate if the task is open or completed.
Simple tasks
Simple tasks show a checkbox with a task description.
To add a simple task:
- Click the Content Droplet icon in the editor toolbar.
- Select the Tasklist droplet. This inserts a checkbox.
- Add the task description next to the checkbox.
- Repeat steps 2 and 3 to add more tasks. Alternatively, copy the first task line and paste it onto new lines. Then change the individual task descriptions.
You can now check the items of your list. Everytime a checkbox is checked or unchecked, the version history of the page creates an entry.
Combined tasks
Tasks can have three elements: (1) A task checkbox with label, (2) an assignee, and (3) an optional date. When these elements are added to the page consecutively, a single task item is created.
To add a combined task item:
- Add your task list item as described above.
- Add a mention (as described above) immediately after the task description to assign the task to a user.
- Add a Date Content Droplet immediately after the user mention (optional).
- Copy the entire task line and paste it on a new line to create the next task item.
File history
Click on a date/time to view the file as it appeared at that time.
| Date/Time | Thumbnail | Dimensions | User | Comment | |
|---|---|---|---|---|---|
| current | 10:58, 14 November 2023 | 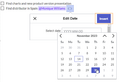 | 596 × 405 (17 KB) | Margit Link-Rodrigue (talk | contribs) |
You cannot overwrite this file.
File usage
The following page uses this file:

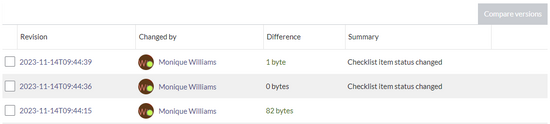
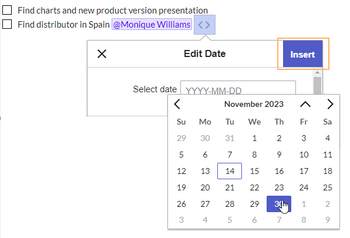

Discussions