No edit summary |
No edit summary |
||
| Line 1: | Line 1: | ||
{{DISPLAYTITLE:Word Import}} | |||
{{ | {{BSVersion|bsvFrom=4.2|bsvTo=|bsvFeature=The Word import is}} | ||
==What is the Word import?== | |||
The extension '''ImportOfficeFiles''' allows importing a Word document which will be converted to wiki pages. | |||
*The file can be converted to a single page or to a page with subpages. | |||
*Image files are also imported. | |||
*Imported pages can be used as a page collection for creating a book. | |||
==Import a word document== | |||
'''To import a Word document:''' | |||
#'''Click''' ''New > Import Word file'' in the top menu. [[File:Manual:importword-menu.png|alt=Import menu|center|thumb|173x173px|Import menu]] | |||
#'''Click''' ''Select a file'' or drag the Word file in the drop zone.[[File:Manual:importword-upoad.png|alt=Upload dialog|center|thumb|Upload dialog]] | |||
#'''Click''' ''Next''. | |||
#'''Choose''' the import settings you want.[[File:Manual:importword-settings.png|alt=Settings|center|thumb|Settings]] | |||
##'''Title:'''The title of the wiki page generated by the import. When the content structure is broken up, the chapters are created as sub-pages of this main page. | |||
##'''Content structure:''' If the "Split content to pages" checkbox is activated, subpages are created from the heading levels of the Word document. This is possible up to 3 levels deep. | |||
##'''Conflicts with page title''': | |||
. | ##*''Rename:'' The imported page is created as <p''age name>'' (1). However, this should be avoided, especially with large Word files that are divided into additional levels. It is best to enter a new page title here as an alternative. A naming conflict is displayed in the preview. In this case, if necessary, click Cancel to start the import with a new title. Or select "Override" as a conflict resolution. | ||
##*''Override'': The existing page(s) will be overwritten with a new version. | |||
#'''Click''' ''Next''. <br />The preview shows: (1) the names of the pages that will be created (2) via the arrow icon: the files that will be imported for the individual pages (3) via the eye icon: the content of the individual wiki pages. | |||
#'''Click''' ''<u>I</u>mport.'' After the import is complete, the created pages are displayed as a page collection in the wiki. You can view the pages from this page by clicking on the link. | |||
{{Messagebox|boxtype=note|icon=|Note text=In a wiki installed with "German" as the content language (contentlanguage), the path to the page starts with ''MediaWiki:Page collection''.|bgcolor=}} | |||
==Create a book== | |||
It is easy to create a book from the imported pages: | |||
</ | #'''Click''' the plus button. | ||
[[ | #'''Enter''' a book title and click Done. | ||
[[ | #'''Click''' the Bulk Add button. | ||
[[ | #'''Select''' Page Collection as the source. | ||
#'''Select t'''he page name of the imported file.[[File:ImportOffice-pagecollection.png|alt=Select page collection|center|thumb|450x450px|Select page collection]]The pages have been added.[[File:ImportOffice-bookpages.png|alt=Add book pages and save chapter navigation|center|thumb|650x650px|Add book pages and save chapter navigation]] | |||
#'''Choose''' ''Save and add book navigation to each wiki page'' from the '''Save''' menu. | |||
#'''Click''' ''OK'' in the dialog "Change wikipage" associations. This will add the chapter navigation to each book in the page.[[File:ImportOffice-bookshelf tag.png|alt=add bookshelf tag to book pages|center|thumb|250x250px|add bookshelf tag to book pages]] | |||
The book is now available on the Bookshelf page of your wiki. | |||
=== Change the display title of your book chapters === | |||
Since the display titles of the book pages show the path of the imported subpages, it makes sense to edit the display titles afterwards. To do this, open the book page in source edit mode and remove the path with the trailing "/". | |||
[[File:ImportOffice-booksource1.png|alt=Changing the chapter titles|center|thumb|650x650px|Changing the chapter titles]] | |||
If the book has a lot of pages, you can copy the source code into an editor like Notepad++ and replace the following text:<div> | |||
|Employee handbook/ | |||
</div>Replace the text and t'''ake care that the vertical pipe''' after the actual page name and before the page title '''is the replacement text'''.<div> | |||
| | |||
</div>Copy the source code back to the wiki and save the book page. | |||
[[File:ImportOffice-updatedbooktitles.png|alt=Updated book titles|center|thumb|650x650px|Updated book titles]] | |||
== Sources of error == | |||
=== Images are not imported === | |||
* Images have a background/shadow and only the background/shadow is imported: These images are not supported. Solution: Remove the background/shadow before the import. | |||
* Images are embedded as .tmp files in the Word document for an unknown reason. Solution: Before importing, save the images from the Word document locally and then use them to replace the original image in the Word document. | |||
{{Box Links-en|Topic1=[[Reference:ImportOfficeFiles]]|Topic2=[[Manual:Extension/BlueSpiceBookshelf|Books]]}}{{translation}} | |||
Latest revision as of 16:38, 20 October 2023
What is the Word import?
The extension ImportOfficeFiles allows importing a Word document which will be converted to wiki pages.
- The file can be converted to a single page or to a page with subpages.
- Image files are also imported.
- Imported pages can be used as a page collection for creating a book.
Import a word document
To import a Word document:
- Click New > Import Word file in the top menu.
- Click Select a file or drag the Word file in the drop zone.
- Click Next.
- Choose the import settings you want.
- Title:The title of the wiki page generated by the import. When the content structure is broken up, the chapters are created as sub-pages of this main page.
- Content structure: If the "Split content to pages" checkbox is activated, subpages are created from the heading levels of the Word document. This is possible up to 3 levels deep.
- Conflicts with page title:
- Rename: The imported page is created as <page name> (1). However, this should be avoided, especially with large Word files that are divided into additional levels. It is best to enter a new page title here as an alternative. A naming conflict is displayed in the preview. In this case, if necessary, click Cancel to start the import with a new title. Or select "Override" as a conflict resolution.
- Override: The existing page(s) will be overwritten with a new version.
- Click Next.
The preview shows: (1) the names of the pages that will be created (2) via the arrow icon: the files that will be imported for the individual pages (3) via the eye icon: the content of the individual wiki pages. - Click Import. After the import is complete, the created pages are displayed as a page collection in the wiki. You can view the pages from this page by clicking on the link.
Create a book
It is easy to create a book from the imported pages:
- Click the plus button.
- Enter a book title and click Done.
- Click the Bulk Add button.
- Select Page Collection as the source.
- Select the page name of the imported file.The pages have been added.
- Choose Save and add book navigation to each wiki page from the Save menu.
- Click OK in the dialog "Change wikipage" associations. This will add the chapter navigation to each book in the page.
The book is now available on the Bookshelf page of your wiki.
Change the display title of your book chapters
Since the display titles of the book pages show the path of the imported subpages, it makes sense to edit the display titles afterwards. To do this, open the book page in source edit mode and remove the path with the trailing "/".
If the book has a lot of pages, you can copy the source code into an editor like Notepad++ and replace the following text:
|Employee handbook/
Replace the text and take care that the vertical pipe after the actual page name and before the page title is the replacement text.
|
Copy the source code back to the wiki and save the book page.
Sources of error
Images are not imported
- Images have a background/shadow and only the background/shadow is imported: These images are not supported. Solution: Remove the background/shadow before the import.
- Images are embedded as .tmp files in the Word document for an unknown reason. Solution: Before importing, save the images from the Word document locally and then use them to replace the original image in the Word document.
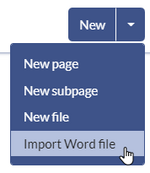
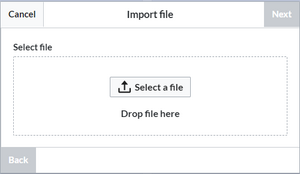
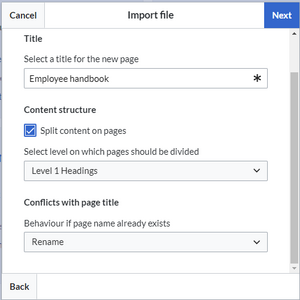
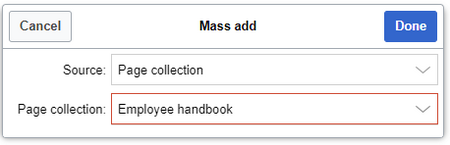
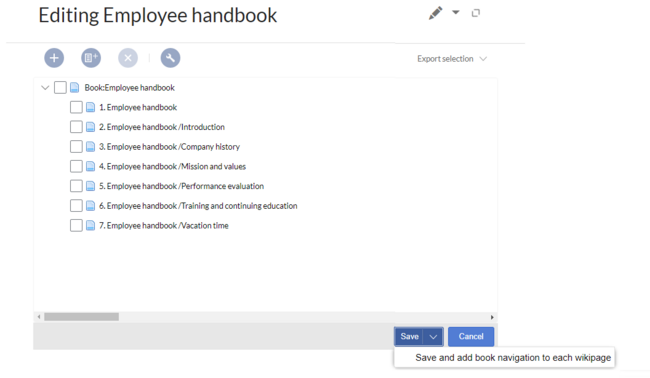
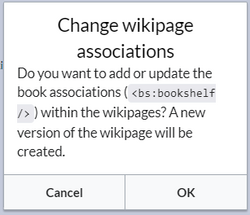
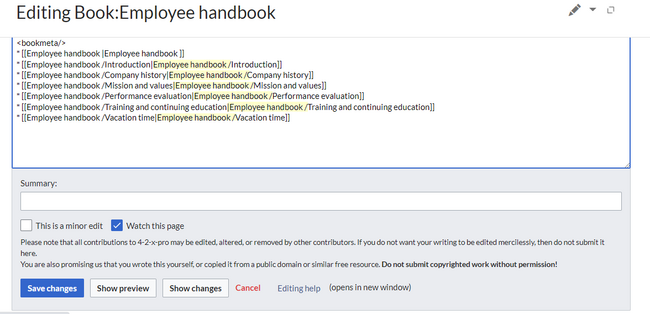
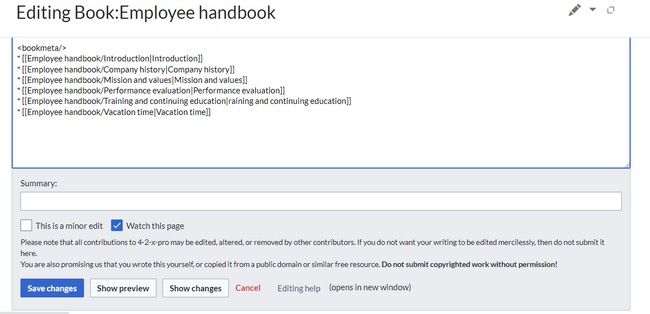
Discussions