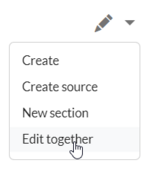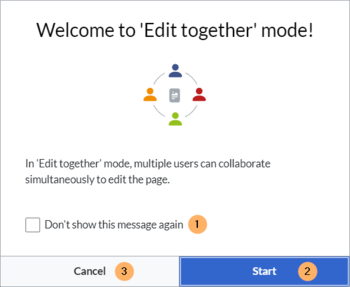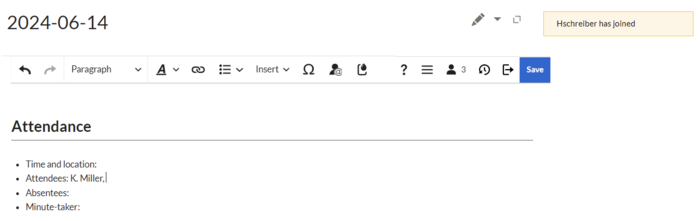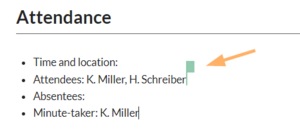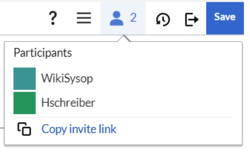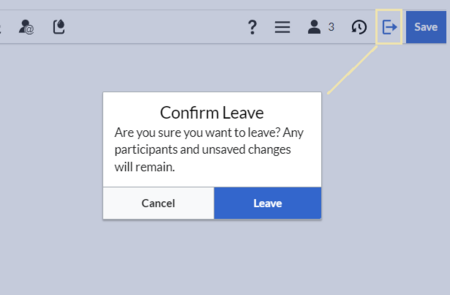Multiple users can edit a wiki page simultaneously. All changes are visible to all editors in real-time. This is useful to prevent edit conflicts on a page, for co-authoring instant documents such as meeting minutes, or for drafting or brainstorming sessions, to name a few use cases.
Characteristics of simultaneous editing
Working in a collaborative writing environment becomes more and more popular because it:
- enables multiple users to edit a wiki page at the same time from different browsers and locations.
- provides a very flexible way for creating content in a group of people
- allows the direct interaction with the content that is created by others
- is perfect for remote teams who want to collaborate efficiently and creatively
- and it's fun!
Starting a session
To start a collaborative editing session, go to the page and select the option Edit together from the Edit-menu.
A welcome message announces the start of the collaborative session. You can opt to not see this message again (1), and then start the session (2) or cancel (3) if you want to switch to another edit mode.
The page now displays a banner that the page is being edited.
Start editing the page as usually in the default visual editing mode.
Joining the session
Any other user who wants to join the open session can:
- click the edit button (pencil symbol) or
- select the edit option Edit together (this is the only available option once a session is running)
An alert message with the username appears whenever a new user joins.
Any edit that another contributor makes is marked by a colored flag in real-time. Hovering over the flag shows the username.
The Participants menu option in the editor toolbar shows the number of users who have joined the session.
Clicking on the button opens the list of participants.
The flag colors can be edited by clicking on any color. This can help to better distinguish each contributor.
Leaving the session without saving
Any user can leave the session at any time by clicking the Leave session button in the editor toolbar.
The dialog field has three buttons:
- Leave: The user leaves the session. The user's contributions are kept as part of the page's current session edits. Leaving the session does not create a new revision and does not end the session. This means that the other participants can simply continue editing.
- Delete: The user closes the session for all users. Important: Any changes that have been made since the page was last saved will be permanently lost.
- Cancel: the user stays in the session.
Saving the session
Any participating editor can save the page at any time.
The user who saves the page is shown in the version history as editor of that revision. All other participants are shown as contributing editors.
Ending the session
If a session is not officially ended, which is entirely possible, the session continues to run in the background. Any unsaved changes are not visible in view mode. Only when a user joins the session, the last current status of the session is displayed, which can be discarded, further edited and saved by the user. This also provides a way of protecting against loss of content.
Inviting participants
To send an invitation link to the current session, click the Participants menu item and click Copy invite link. This adds the session link to your clipboard and you can paste it into any other application, such as a chat application.