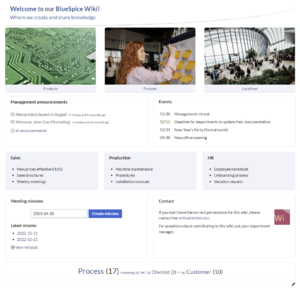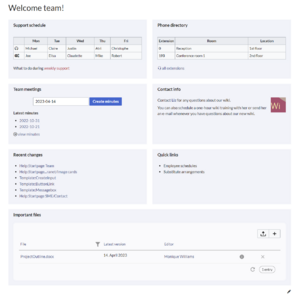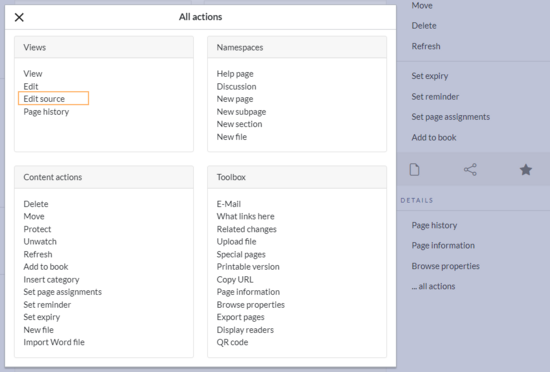No edit summary |
No edit summary |
||
| Line 7: | Line 7: | ||
==Using the templates== | |||
To use these templates, the following steps are necessary: | |||
#'''Go''' to the page <code>Template:Startpage</code> in your wiki. | |||
#'''Click''' on the link for one of the available templates. This brings you to the template in the <code>Help:</code> namespace. | |||
#'''Copy''' the page to a location of your choice. For example, make it the main page for an existing namespace that does not have a main page yet (e.g., <code>IT:Main Page</code> would create the main page for the <code>IT:</code> namespace). | |||
==Editing your start page== | |||
=== Editing the subpages=== | |||
After copying a start page to your wiki location, you can start to edit it. The sections of the start page are not located on the page itself, but are stored as subpages of the start page. To edit a section, click the edit icon at the end of the page and select a subpage:[[File:SP edit icon.png|alt=Screenshot of the edit button|center|thumb|218x218px|The edit button|link=https://en.wiki.bluespice.com/wiki/File:SP_edit_icon.png]]Once you are on the subpage, you can edit it like any wiki page. If the page contains a template, edit the template. If the page contains the content directly on the page, you can replace it with any content you like. | |||
===Adding or removing sections=== | |||
To add, edit, or remove sections from the Startpage, you need to work in the source view of your page. Since the title area is hidden, you need to go to your page tools in the right sidebar. | |||
In the Details section, click ''...all actions''. From the actions dialog window, select ''Edit source''.[[File:all actions-edit source.png|alt=The "Edit source link" highlighted in the all actions menu|center|thumb|550x550px|All actions menu|link=https://en.wiki.bluespice.com/wiki/File:all_actions-edit_source.png]] | |||
| | |||
| | |||
| | |||
| | |||
| | |||
Revision as of 13:06, 11 May 2023
Available templates
To create portal pages in our wiki, you can use our pre-designed starter pages. Currently, the following starter pages are available:
Using the templates
To use these templates, the following steps are necessary:
- Go to the page
Template:Startpagein your wiki. - Click on the link for one of the available templates. This brings you to the template in the
Help:namespace. - Copy the page to a location of your choice. For example, make it the main page for an existing namespace that does not have a main page yet (e.g.,
IT:Main Pagewould create the main page for theIT:namespace).
Editing your start page
Editing the subpages
After copying a start page to your wiki location, you can start to edit it. The sections of the start page are not located on the page itself, but are stored as subpages of the start page. To edit a section, click the edit icon at the end of the page and select a subpage:
Once you are on the subpage, you can edit it like any wiki page. If the page contains a template, edit the template. If the page contains the content directly on the page, you can replace it with any content you like.
Adding or removing sections
To add, edit, or remove sections from the Startpage, you need to work in the source view of your page. Since the title area is hidden, you need to go to your page tools in the right sidebar.
In the Details section, click ...all actions. From the actions dialog window, select Edit source.