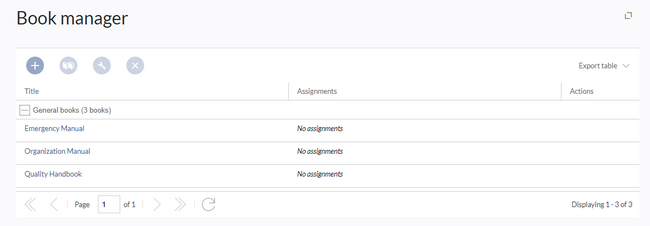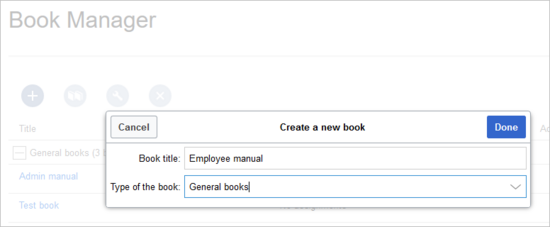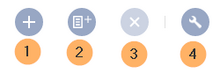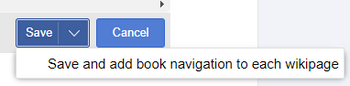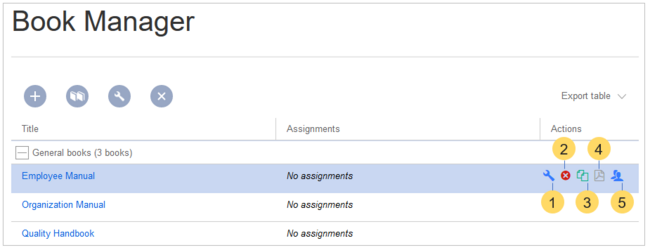No edit summary |
No edit summary |
||
| Line 16: | Line 16: | ||
==Creating a book== | ==Creating a book== | ||
Books are created from the page ''Special:BookshelfBookManager''. This page can be reached from the ''[[Manual:Extension/BlueSpiceDiscovery|Global actions]]'' menu under ''Management > Books''. | Books are created from the page ''Special:BookshelfBookManager''. This page can be reached from the ''[[Manual:Extension/BlueSpiceDiscovery|Global actions]]'' menu under ''Management > Books''. | ||
[[File:Manual:book-manager.png|alt=Book manager|center|thumb|650x650px|Book manager]] | |||
'''To create a book:''' | '''To create a book:''' | ||
#'''Click''' the <code>+</code>-button. | #'''Click''' the <code>+</code>-button. | ||
#'''Enter''' a ''Book title.'' | #'''Enter''' a ''Book title.'' | ||
#'''Select''' Sie als ''Art des Buches'' "General books" as type of the book. | #'''Select''' Sie als ''Art des Buches'' "General books" as type of the book.[[File:Manual:create-book.png|alt=Create a book|center|thumb|550x550px|Create a book]] | ||
#'''Click''' ''Done''. The book editor loads next. | #'''Click''' ''Done''. The book editor loads next. | ||
{{Messagebox|boxtype=important|icon=|Note text=The book is only created in the wiki when at least one page has been saved in the book.|bgcolor=}} | {{Messagebox|boxtype=important|icon=|Note text=The book is only created in the wiki when at least one page has been saved in the book.|bgcolor=}} | ||
| Line 28: | Line 28: | ||
===Adding pages=== | ===Adding pages=== | ||
You are now in the book editing mode. | You are now in the book editing mode. | ||
[[File:Manual:bookshelf-schaltflächen.png|alt=Book edit buttons|center|thumb|220x220px|Book edit buttons]] | |||
#'''Click''' the ''Plus'' button (1). A dialog window opens. | #'''Click''' the ''Plus'' button (1). A dialog window opens. | ||
| Line 33: | Line 34: | ||
#'''Click''' ''Done''. | #'''Click''' ''Done''. | ||
#'''Add''' additional pages. | #'''Add''' additional pages. | ||
#'''Click''' the arrow of the ''Save'' button and select ''Save and add chapter navigation.'' This process inserts the <code><nowiki><bookshelf /></nowiki></code> tag into the source code of all wiki pages in the book. This causes a revision of the pages.[[File:Manual:save chapternavigation.png|alt=Add chapter navigation|center|thumb|350x350px|Add chapter navigation]] | |||
{{Messagebox|boxtype=tip|icon=|Note text=You can click a page title of a book page before adding a new book page. This is then inserted as a sub-chapter. You can move pages to the desired position later using drag & drop with the mouse.|bgcolor=}} | {{Messagebox|boxtype=tip|icon=|Note text=You can click a page title of a book page before adding a new book page. This is then inserted as a sub-chapter. You can move pages to the desired position later using drag & drop with the mouse.|bgcolor=}} | ||
The book is now displayed on the wiki bookshelf. The bookshelf can be reached via the entry links in the main navigation. | |||
{{Messagebox|boxtype=note|icon=|Note text= | {{Messagebox|boxtype=note|icon=|Note text=There is no option to go directly from the bookshelf to the book manager.|bgcolor=}} | ||
===Mass-adding of pages=== | ===Mass-adding of pages=== | ||
After clicking "Mass add", a dialog is opened. It contains different criteria for page selection: | |||
* | * All pages of a category | ||
* | * All subpages of a certain page | ||
* | * From a page collection - page collections are lists of pages located in the MediaWiki namespace. They are usually created from [https://en.wiki.bluespice.com/wiki/Manual:Extension/BlueSpiceExtendedSearch#Export search results]. | ||
* By a semantic property - pages can be selected based on the value of a certain semantic property. | |||
After adding your book pages click S''ave'' at the bottom of the page. Now you have created a page in the namespace ''Book''. It simply contains the list of pages that have been added to the book. | |||
==Adding metadata== | ==Adding metadata== | ||
While editing a book (adding or removing pages), meta-data for the book can be added. References to these metadata can be included in the PDF template. To edit metadata, select the top-most node of the book (first page) and click the wrench icon. A dialog will be opened where various meta-data can be added or removed: | |||
* | * Title | ||
* | * Subtitle | ||
* | * Author 1 and 2 | ||
* | * Document-ID | ||
* | * Document type | ||
* | * Department | ||
* | * Version | ||
* | * Template (PDF): If you maintain multiple PDF templates for books, you can select one of them here. | ||
* | * Table of Contents (Only article titles, or Embed article TOCs) | ||
==Adding a cover image== | ==Adding a cover image== | ||
<span>To add a cover photo for the book, add a metadata item</span> ''Bookshelf image''<span>. Select this option from the dropdown and click</span> ''Add''<span>. Once the meta data is added enter the name of the image in the value field. Any image currently uploaded to the wiki can be used. Type the name without the "File:" prefix (enter the image name and file extension).</span> | |||
==Types of books== | ==Types of books== | ||
{| class="wikitable" | {| class="wikitable" | ||
!Art | !Art | ||
!Beschreibung | !Beschreibung | ||
!Kapitelnavigation | !Kapitelnavigation | ||
|- | |- | ||
|''' | |'''General books''' | ||
| | |Visible to all users. Only general books can have a chapter navigation. In almost all cases a book is set up as a "general book". | ||
|ja | |ja | ||
|- | |- | ||
|''' | |'''Own books''' | ||
| | |An own book is only visible in the bookshelf to the user who created the book. Such a book does not have a chapter navigation. Own books are usually created to export wiki pages as a PDF with a cover sheet. | ||
|nein | |nein | ||
|- | |- | ||
|''' | |'''Temporary books''' | ||
| | |This selection is also available to wiki users who are not logged into the wiki and is therefore mainly useful for public wikis. These books are only temporarily stored in the user's browser and not in the wiki itself. If the browser cache is deleted or the user switches to another browser, the book is no longer available. The main aim of temporary books is so that users can collectively print out wiki pages as PDFs. | ||
|nein | |nein | ||
|} | |} | ||
==Exporting a book== | ==Exporting a book== | ||
Books, individual chapters or even individual book pages can be exported as PDF files: | |||
#''' | # '''Open''' the book in the book manager. | ||
#''' | # '''Select''' each of the pages or chapters to export by clicking the appropriate check boxes. Sub-chapters are selected automatically. | ||
#''' | # '''Click''' the Export Selections drop-down menu to open a list of the available formats.<br /> | ||
==Actions in the book manager== | ==Actions in the book manager== | ||
Der Link Verwaltung > Bücher im Menü ''Globale Aktionen'' lädt die Seite ''Spezial:Bücherverwaltung''. Hier können Sie Ihre Bücher bearbeiten. | Der Link Verwaltung > Bücher im Menü ''Globale Aktionen'' lädt die Seite ''Spezial:Bücherverwaltung''. Hier können Sie Ihre Bücher bearbeiten. | ||
[[ | [[File:Manual:book-manager-actions-EN.png|alt=Book manager actions|center|thumb|650x650px|Book manager actions]] | ||
* <span>'''Edit'''</span> (1): Links to the Book editor where you can edit the book contents and metadata. | |||
* '''Delete''' (2): Deletes the book page in the namespace ''Book'' '''without''' deleting the wiki pages. | |||
*''' | * '''Duplicate''' (3): Duplicates this book, including '''all the pages''' of the book to a different namespace. | ||
*''' | * '''Export''' (4): Exports all wiki pages in this book to PDF. | ||
*''' | * '''Assign''' (5): Assigns the book to designated users. These users are the responsible editors of the book. | ||
*''' | |||
*''' | |||
==Configuration== | ==Configuration== | ||
| Line 112: | Line 110: | ||
{{#dpl:title=Handbuch:Erweiterung/BlueSpiceConfigManager|include=#Export}} | {{#dpl:title=Handbuch:Erweiterung/BlueSpiceConfigManager|include=#Export}} | ||
===Configuring size limits for the book export ( | ===Configuring size limits for the book export (on the server)=== | ||
Standardmäßig ist der Buchexport auf 50MB begrenzt. Um die maximal erlaubte Dateigröße zu erhöhen, führen Sie folgende Schritte durch: | Standardmäßig ist der Buchexport auf 50MB begrenzt. Um die maximal erlaubte Dateigröße zu erhöhen, führen Sie folgende Schritte durch: | ||
Revision as of 14:47, 23 December 2021
In BlueSpice pro, several wiki pages can be displayed for a structured book with chapter navigation. The book can also be printed as a PDF file with a cover sheet.
Characteristics of books
By default, books are created as a "general book". General books have the following characteristics:
- They povide a chapter navigation.
- On book pages, the book navigation is displayed instead of the main navigation.
- A wiki page that belongs to a general book is identified by a
<bookshelf />tag in the source code. - Each page can only be included in one general book.
- Books can be printed completely or partially as a PDF with a cover sheet.
- They are listed alphabetically on the bookshelf. It is not possible to hide individual books.
- The bookshelf can be reached via the main navigation.
Creating a book
Books are created from the page Special:BookshelfBookManager. This page can be reached from the Global actions menu under Management > Books.
To create a book:
- Click the
+-button. - Enter a Book title.
- Select Sie als Art des Buches "General books" as type of the book.
- Click Done. The book editor loads next.
Adding pages
You are now in the book editing mode.
- Click the Plus button (1). A dialog window opens.
- Search for a page in the wiki and select it. Soll in der Buchnavigation ein anderer Name angezeigt werden so können Sie ienen Anzeigetitle angeben (optional).
- Click Done.
- Add additional pages.
- Click the arrow of the Save button and select Save and add chapter navigation. This process inserts the
<bookshelf />tag into the source code of all wiki pages in the book. This causes a revision of the pages.
The book is now displayed on the wiki bookshelf. The bookshelf can be reached via the entry links in the main navigation.
Mass-adding of pages
After clicking "Mass add", a dialog is opened. It contains different criteria for page selection:
- All pages of a category
- All subpages of a certain page
- From a page collection - page collections are lists of pages located in the MediaWiki namespace. They are usually created from search results.
- By a semantic property - pages can be selected based on the value of a certain semantic property.
After adding your book pages click Save at the bottom of the page. Now you have created a page in the namespace Book. It simply contains the list of pages that have been added to the book.
Adding metadata
While editing a book (adding or removing pages), meta-data for the book can be added. References to these metadata can be included in the PDF template. To edit metadata, select the top-most node of the book (first page) and click the wrench icon. A dialog will be opened where various meta-data can be added or removed:
- Title
- Subtitle
- Author 1 and 2
- Document-ID
- Document type
- Department
- Version
- Template (PDF): If you maintain multiple PDF templates for books, you can select one of them here.
- Table of Contents (Only article titles, or Embed article TOCs)
Adding a cover image
To add a cover photo for the book, add a metadata item Bookshelf image. Select this option from the dropdown and click Add. Once the meta data is added enter the name of the image in the value field. Any image currently uploaded to the wiki can be used. Type the name without the "File:" prefix (enter the image name and file extension).
Types of books
| Art | Beschreibung | Kapitelnavigation |
|---|---|---|
| General books | Visible to all users. Only general books can have a chapter navigation. In almost all cases a book is set up as a "general book". | ja |
| Own books | An own book is only visible in the bookshelf to the user who created the book. Such a book does not have a chapter navigation. Own books are usually created to export wiki pages as a PDF with a cover sheet. | nein |
| Temporary books | This selection is also available to wiki users who are not logged into the wiki and is therefore mainly useful for public wikis. These books are only temporarily stored in the user's browser and not in the wiki itself. If the browser cache is deleted or the user switches to another browser, the book is no longer available. The main aim of temporary books is so that users can collectively print out wiki pages as PDFs. | nein |
Exporting a book
Books, individual chapters or even individual book pages can be exported as PDF files:
- Open the book in the book manager.
- Select each of the pages or chapters to export by clicking the appropriate check boxes. Sub-chapters are selected automatically.
- Click the Export Selections drop-down menu to open a list of the available formats.
Actions in the book manager
Der Link Verwaltung > Bücher im Menü Globale Aktionen lädt die Seite Spezial:Bücherverwaltung. Hier können Sie Ihre Bücher bearbeiten.
- Edit (1): Links to the Book editor where you can edit the book contents and metadata.
- Delete (2): Deletes the book page in the namespace Book without deleting the wiki pages.
- Duplicate (3): Duplicates this book, including all the pages of the book to a different namespace.
- Export (4): Exports all wiki pages in this book to PDF.
- Assign (5): Assigns the book to designated users. These users are the responsible editors of the book.
Configuration
Display options
Export
Wiki-Administratoren können folgende Anpassungen für den Buchexport vornehmen:
Configuring size limits for the book export (on the server)
Standardmäßig ist der Buchexport auf 50MB begrenzt. Um die maximal erlaubte Dateigröße zu erhöhen, führen Sie folgende Schritte durch:
- In Apache Tomcat die Datei web.xml aufrufen:
sudo -s nano /opt/tomcat/webapps/manager/WEB-INF/web.xml
- Dort folgende Zeilen suchen und den gewünschten Wert eingeben (z.B. für 250MB=26214400)
<max-file-size>262144000</max-file-size> <max-request-size>262144000</max-request-size>
- Für die Webapp BShtml2PDF gibt es ebenso eine Einstellung für die maximale Dateigröße:
nano /opt/tomcat/webapps/BShtml2PDF/WEB-INF
- Dort folgende Zeilen ebenso entsprechend anpassen auf:
<param-name>maxMemSize</param-name> <param-value>26214400</param-value> <param-name>maxFileize</param-name> <param-value>26214400</param-value>
- Apache Tomcat neu starten
service tomcat restart
Deleting a book
Wenn Sie ein Buch löschen, entfernen Sie nur die Buchseite des Buches (also das Inhaltsverzeichnis). Die Wiki-Seiten im Buch werden jedoch nicht gelöscht. Bevor Sie das Buch löschen, werden Sie in einem Popup-Menü darüber informiert, dass das bookshelf-Tag nicht automatisch von den Seiten entfernt wird.
Die bookshelf-Tags haben nach dem Löschen des Buches keine Auswirkung auf die Wiki-Seiten. Wenn Sie sie manuell entfernen möchten, können Sie zur Seite Spezial:Text ersetzen gehen und ein "Suchen und Ersetzen" durchführen.
Duplicating a book
Sie können eine vollständige Kopie des Buches erstellen, indem Sie es duplizieren:
So duplizieren Sie ein Buch:
- Geben Sie einen Zielnamen ein: Der Standardwert ist der Buchname mit dem Suffix (Kopie). Ändern Sie dies, um einen anderen Buchtitel zu erstellen.
- Wählen Sie einen Namensraum: Wählen Sie einen Namensraum aus, der sich vom ursprünglichen Namensraum unterscheidet.
Wenn Sie nicht aufpassen, kann dies zu unbeabsichtigten Konsequenzen führen. Wenn Sie ein neues Buch erstellen, erstellen Sie auch Kopien aller Wiki-Seiten im Originalbuch. Da ein Namensraum nicht zweimal dieselbe Seite enthalten kann, müssen Sie die Dateien in einen anderen Namensraum kopieren.
Über die duplizierten Seiten:
- Buchseite: Eine neue Seite im Namensraum-Buch. Wenn Sie keinen neuen Titel eingeben, wird das Buch mit demselben Titel und dem Suffix (Kopie) erstellt. Z.B. Mitarbeiterhandbuch (Kopie). Diese Datei enthält eine Kopie der Struktur Ihres Originalbuchs mit den entsprechenden Links zu den duplizierten Seiten in der neuen Kopie.
- Wikiseiten: Alle im Originalbuch enthaltenen Seiten werden dupliziert. Folgende Szenarien sind möglich:
- Gleicher Namensraum: Wenn Sie ein Buch im gleichen Namensraum duplizieren, werden keine tatsächlichen Duplikate des tatsächlichen Wikis erstellt. Stattdessen wird das Bookshelf-Tag so aktualisiert, dass es auf die Kopie des Buches verweist. Wenn Ihr ursprüngliches Buch beispielsweise die Seite "HR:Qualitätssicherung" enthält (das Buch befindet sich im Namensraum HR), enthält die Seite "Qualitätssicherung" jetzt das Bookshelf-Tag
. - Anderer Namensraum: Wenn Sie die Buchkopie in einem anderen Namensraum erstellen, bleibt das Bookshelf-Tag in den Originaldateien unverändert. Die neuen Seiten im anderen Namensraum werden mit einem Bookshelf-Tag für die neue Buchkopie erstellt. Dies ist höchstwahrscheinlich das gewünschte Szenario.
- Gleicher Namensraum: Wenn Sie ein Buch im gleichen Namensraum duplizieren, werden keine tatsächlichen Duplikate des tatsächlichen Wikis erstellt. Stattdessen wird das Bookshelf-Tag so aktualisiert, dass es auf die Kopie des Buches verweist. Wenn Ihr ursprüngliches Buch beispielsweise die Seite "HR:Qualitätssicherung" enthält (das Buch befindet sich im Namensraum HR), enthält die Seite "Qualitätssicherung" jetzt das Bookshelf-Tag
Permissions
Um Bücher erstellen und bearbeiten zu können, müssen Benutzer im Buch-Namensraum die Berechtigung zum Bearbeiten besitzen. Darüber hinaus kann der Benutzer dem Buch nur Seiten hinzufügen, die dieser Benutzer lesen kann. Wenn ein Benutzer ein Buch exportieren will, das Seiten enthält, auf die dieser Benutzer keinen Zugriff hat, wird eine Fehlermeldung angezeigt.Template:Box Links