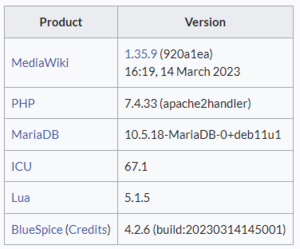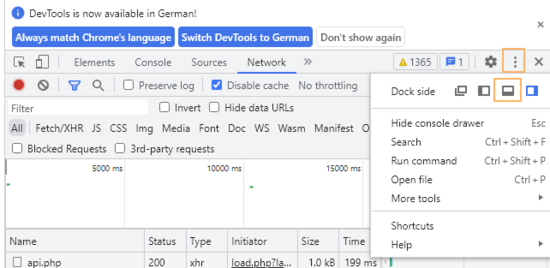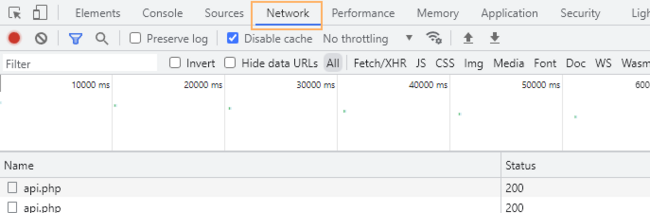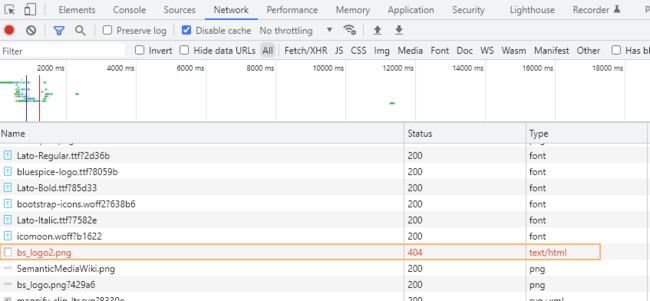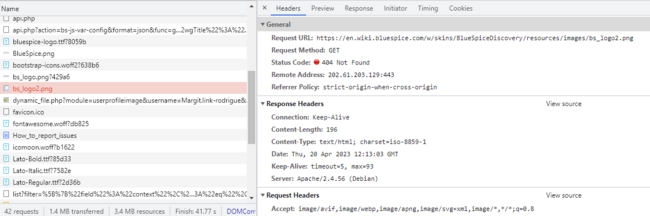(Created page with "If your wiki is not working as expected, shows a blank page, or if you observe any other errors, you should provide as much of the following information as possible to get the...") |
(Redirected page to How to debug) Tags: New redirect Visual edit |
||
| (13 intermediate revisions by the same user not shown) | |||
| Line 1: | Line 1: | ||
#REDIRECT [[How to debug]]Your wiki is not working? It shows a blank page? It behaves strangely? It doesn't do what you think it is supposed to do? | |||
You can always ask for help. Where? | |||
* For BlueSpice Free bug reports: https://sourceforge.net/p/bluespice/bugs/ | |||
* For BlueSpice support: [https://sourceforge.net/p/bluespice/support-requests/ sourceforge.net/p/bluespice/support-requests/] | |||
* If you are a subscription customer, always submit requests using the ERM ticket system. | |||
{{Messagebox|boxtype=Tipp|icon=yes|Note text=In all of these cases, you should provide as much of the following information to get the help you need.|bgcolor=}} | |||
==Reporting format== | ==Reporting format== | ||
You will get the best response if you send your help request with the following information (copy and paste into your form, e.g. on SourceForge or via the ERM Ticket system): | You will get the best response if you send your help request with the following information (copy and paste into your form, e.g. on SourceForge or via the ERM Ticket system): | ||
<div style="background:#fffff2; padding:20px"> | [[File:installed_software.png|alt=Screenshot of installed software info|center|thumb|300x300px|Screenshot of installed software info]] | ||
'''Software versions | <div style="background:#fffff2; padding:20px" id="template"> | ||
'''##Software versions''' | |||
Copy and paste the entire information from the table "Installed Software" from your wiki page "Special:Version" if you have access to that page. | Copy and paste the entire information from the table "Installed Software" from your wiki page "Special:Version" if you have access to that page. | ||
<nowiki>***</nowiki> | |||
'''##Bug description''' | |||
A clear and concise description of the bug or issue. | |||
<nowiki>***</nowiki> | |||
'''##To Reproduce''' | |||
Steps you took before the error happened. | |||
<nowiki>***</nowiki> | |||
'''##Expected behavior''' | |||
A clear and concise description of what you expected to happen. | A clear and concise description of what you expected to happen. | ||
<nowiki>***</nowiki> | |||
'''##Priority''' | |||
P1- The wiki does not work at all | P1- The wiki does not work at all | ||
| Line 25: | Line 43: | ||
P3- All other | P3- All other | ||
Information in server logs | <nowiki>***</nowiki> | ||
'''##Error messages''' | |||
Information in server logs or browser error messages (Developer tools) | |||
<nowiki>***</nowiki> | |||
'''##Screenshots''' | |||
Do you have screenshots that show the errors? Great! Add them as attachments | |||
<nowiki>***</nowiki> | |||
'''##OS/Browser''' | |||
Operating system and version: | Operating system and version: | ||
| Line 48: | Line 75: | ||
====Send your debug logs==== | ====Send your debug logs==== | ||
For accessing debugging information, you can follow the guidelines listed at[[mediawikiwiki:Manual:How_to_debug|mediawiki.org/wiki/Manual:How_to_debug.]] | For accessing debugging information, you can follow the guidelines listed at [[mediawikiwiki:Manual:How_to_debug|mediawiki.org/wiki/Manual:How_to_debug.]] | ||
===Error messages in the browser=== | ===Error messages in the browser (DevTools)=== | ||
You can also use the network panel and the JavaScript console in your browser's developer tools to track down possible errors. | You can also use the network panel and the JavaScript console in your browser's developer tools to track down possible errors. | ||
| Line 56: | Line 83: | ||
The following tips apply to Google Chrome. | The following tips apply to Google Chrome. | ||
# Press <code>F12</code> to open the browser's DevTools . It will open to the side or at the bottom of your browser window. To position | # '''Press''' <code>F12</code> to open the browser's DevTools . It will open to the side or at the bottom of your browser window. To position the pane at the bottom of the window, you can open the customization menu and select the position icon.[[File:devtools positioning.png|alt=Screenshot of DevTools with customization menu highlighted.|center|thumb|550x550px|Positioning the DevTools pane.]] | ||
# Switch to the ''Network'' panel.[[File:DevTools Network panel.png|alt=Screenshot of Network panel selection|center|thumb| | # '''Switch''' to the ''Network'' panel.[[File:DevTools Network panel.png|alt=Screenshot of Network panel selection|center|thumb|650x650px|Network panel]] | ||
# Reload the page (<code>F5</code>). | # '''Reload''' the page (<code>F5</code>). The Network log shows all resources that were requested by the page in separate lines. <span style="color: rgb(32, 33, 36); font-family: system-ui, -apple-system, BlinkMacSystemFont, "Segoe UI", Roboto, Oxygen, Ubuntu, Cantarell, "Open Sans", "Helvetica Neue", sans-serif; font-size: 16px; font-style: normal; font-variant-ligatures: normal; font-variant-caps: normal; font-weight: 400; letter-spacing: normal; orphans: 2; text-align: left; text-indent: 0px; text-transform: none; white-space: normal; widows: 2; word-spacing: 0px; -webkit-text-stroke-width: 0px; background-color: rgb(255, 255, 255); text-decoration-thickness: initial; text-decoration-style: initial; text-decoration-color: initial; display: inline !important; float: none;">Every time you click on something, more requests will be logged.</span> | ||
# '''Notice''' any problems that are listed in red.[[File:DevTools.png|alt=Screenshot of network log with an error|center|thumb|650x650px|Errors shown in the network log]] | |||
# Click on the Name of the resource that shows a problem. Take a screenshot and attach it to your help request.[[File:Dev Tools error 2.png|alt=Screenshot of error details|center|thumb|650x650px|Resource error details]] | |||
==== JavaScript Console ==== | |||
The Console tab can also provide information about wiki errors. Switch from the Network to the Console tab. By default, it lists both warnings and errors. To simplify the view, deactivate ''Warnings'' in the ''Custom levels'' dropdown. If any errors are shown, take a screenshot and submit it with your help request. | |||
[[File:DevTools console.png|alt=Screenshot of the console panel with one error message and many warnings.|center|thumb|650x650px|The Console panel in the DevTools]] | |||
Latest revision as of 17:16, 25 January 2024
Redirect to:
Your wiki is not working? It shows a blank page? It behaves strangely? It doesn't do what you think it is supposed to do?
You can always ask for help. Where?
- For BlueSpice Free bug reports: https://sourceforge.net/p/bluespice/bugs/
- For BlueSpice support: sourceforge.net/p/bluespice/support-requests/
- If you are a subscription customer, always submit requests using the ERM ticket system.
Reporting format
You will get the best response if you send your help request with the following information (copy and paste into your form, e.g. on SourceForge or via the ERM Ticket system):
##Software versions
Copy and paste the entire information from the table "Installed Software" from your wiki page "Special:Version" if you have access to that page.
***
##Bug description
A clear and concise description of the bug or issue.
***
##To Reproduce
Steps you took before the error happened.
***
##Expected behavior
A clear and concise description of what you expected to happen.
***
##Priority
P1- The wiki does not work at all
P2- Some core functionality of the wiki does not work; many users are affected
P3- All other
***
##Error messages
Information in server logs or browser error messages (Developer tools)
***
##Screenshots
Do you have screenshots that show the errors? Great! Add them as attachments
***
##OS/Browser
Operating system and version:
Browser and version:
Error messages
With server access
If you are a wiki administrator with access to your wiki server, you should provide the following info:
List the variables in LocalSettings.php
Please make sure to not provide any sensitive information, such as login information contained in this file. For more info, see mediawiki.org/wiki/Manual:LocalSettings.php.
Send your debug logs
For accessing debugging information, you can follow the guidelines listed at mediawiki.org/wiki/Manual:How_to_debug.
Error messages in the browser (DevTools)
You can also use the network panel and the JavaScript console in your browser's developer tools to track down possible errors.
Network panel error tracking
The following tips apply to Google Chrome.
- Press
F12to open the browser's DevTools . It will open to the side or at the bottom of your browser window. To position the pane at the bottom of the window, you can open the customization menu and select the position icon. - Switch to the Network panel.
- Reload the page (
F5). The Network log shows all resources that were requested by the page in separate lines. Every time you click on something, more requests will be logged. - Notice any problems that are listed in red.
- Click on the Name of the resource that shows a problem. Take a screenshot and attach it to your help request.
JavaScript Console
The Console tab can also provide information about wiki errors. Switch from the Network to the Console tab. By default, it lists both warnings and errors. To simplify the view, deactivate Warnings in the Custom levels dropdown. If any errors are shown, take a screenshot and submit it with your help request.